Drive C Anda penuh? Anda dapat mengubah lokasi default instalasi dan penyimpanan aplikasi atau game yang menghabiskan ruang penyimpanan ke drive yang lain.
Secara default Windows 11 akan menyimpan file unduhan, folder pribadi, aplikasi dan sebagainya di drive C. Pada saat yang sama, drive C juga berfungsi sebagai disk boot Windows dan semua file dan data yang berhubungan dengan sistem.
Akibatnya, drive C akan cepat menjadi penuh dengan konten yang telah Anda unduh, aplikasi dan perangkat lunak yang terpasang, file pribadi (dokumen dan gambar) dan lain-lainnya.
Bagaimana Anda akan mengatasi masalah ini ketika drive C mulai penuh? Anda dapat mengatasi masalah ini dengan berbagai cara, termasuk mengubah lokasi unduhan default, merelokasi direktori pengguna seperti Dokumen, Gambar, dan Desktop ke disk lain, menghilangkan file besar yang tidak perlu, dan sebagainya.
Pada Windows 32-bit, aplikasi akan terpasang pada direktori “C:Program Files”, sedangkan pada Windows 64-bit pada direktori “C:Program Files” dan “C:Program Files(x86)”. Mengubah lokasi aplikasi yang terinstal di Windows 11 adalah metode lain yang efektif untuk mengosongkan ruang pada drive C sistem. Anda dapat mengubah lokasi penyimpanan default di Windows 11 dengan berbagai cara.
Cara Mengubah Default Instalasi Aplikasi di Windows 11
- Buka “Settings” Windows 11. Anda bisa membukanya dengan cara klik kanan pada tombol Start, kemudian pilih opsi Settings. Selain itu, Anda juga bisa menggunakan pintasan tombol keyboard (WIN + I).
- Kemudian pilih “System” pada panel sebelah kiri dan klik “Storage” pada panel sebelah kanan.
- Selanjutnya, pada panel sebelah kanan, pada bagian “Storage management”, klik “Advanced storage settings” untuk memperluas dan menampilkan opsi yang tersedia. Pilih dan klik opsi “Where new content is saved”.
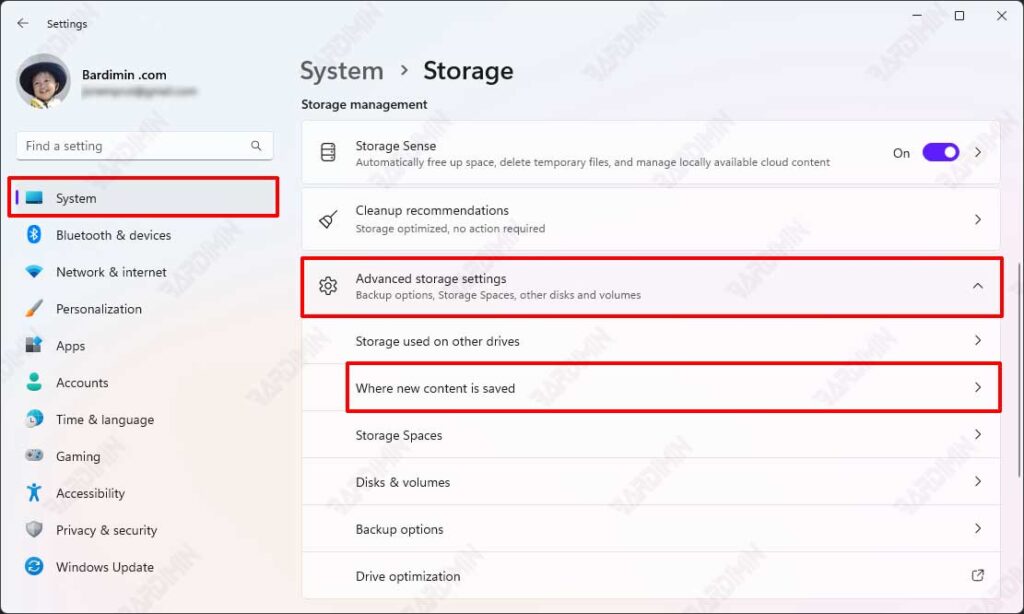
- Kemudian, pada bidang “New app will save to”, klik tombol dropdown dan pilih drive yang akan menjadi lokasi baru default instalasi aplikasi.
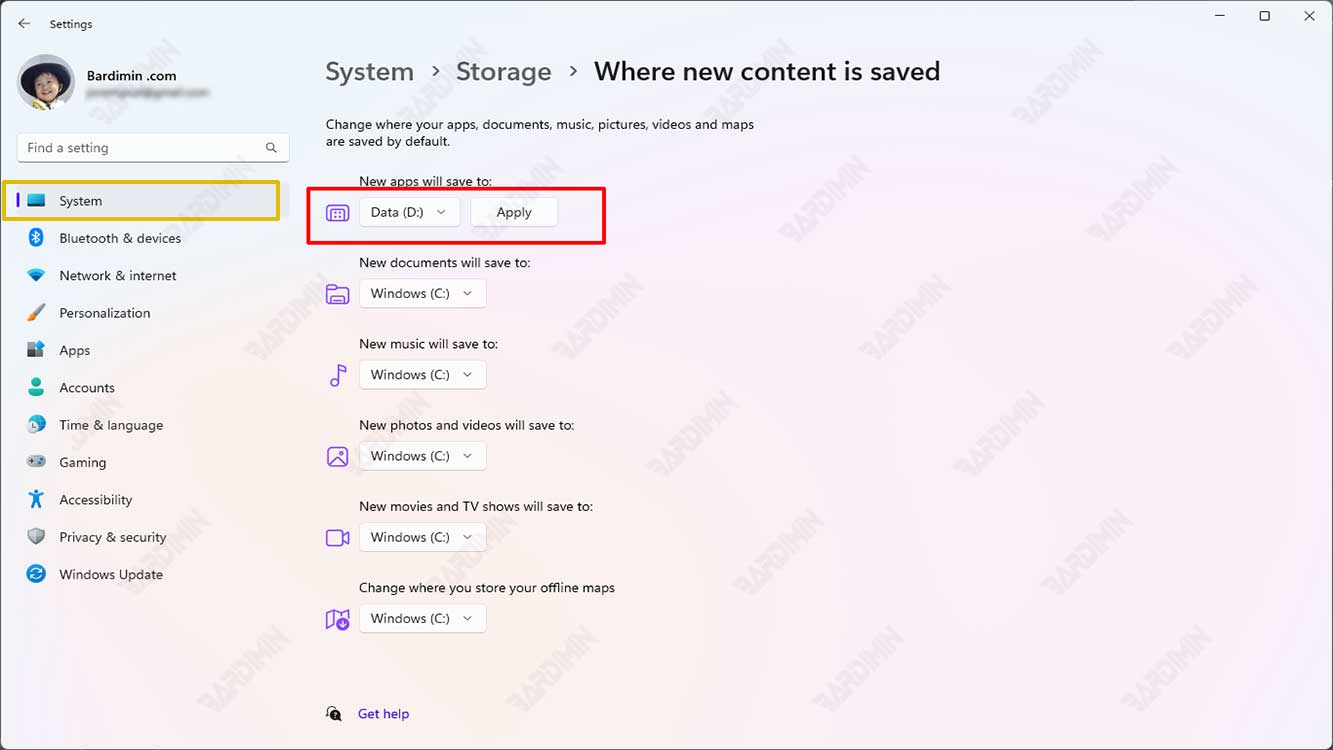
- Setelah Anda memilih drive, klik tombol “Apply” untuk menerapkan.
Pada halaman ini, Anda juga memindah default lokasi untuk dokumen, musik, gambar, video dan lain-lainnya.
