Firewall sebuah jaringan bisa mengatur atau membatasi PC yang terhubung berdasarkan MAC Address.
MAC address adalah alamat fisik unik yang ditetapkan untuk setiap adaptor jaringan di komputer, atau perangkat seluler. Sama seperti IP address, MAC address juga bisa anda gunakan untuk melakukan manajemen jaringan, jika anda adalah administrator jaringan.
Perbedaan utama dari IP dan MAC address adalah alamat IP cenderung bersifat dinamis dan berubah-ubah sesuai pengaturan DHCP Server, walaupun anda juga bisa menetapkan alamat IP statis. Sedangkan MAC address cenderung bersifat statis, alamat MAC melekat pada adaptor jaringan. Administrator jaringan akan menggunakan alamat MAC untuk melakukan manajemen jaringan pada perangkat secara spesifik. Seperti memberi ijin istimewa hanya pada sebuah PC atau Laptop tertentu.
Pada umumnya pengguna PC tidak perlu untuk mengubah alamat MAC. Pada kondisi tertentu, mungkin beberapa pengguna perlu untuk memalsukan alamat MAC untuk mengatasi berbagai masalah atau batasan jaringan.
Bardimin, pada artikel kali ini akan memberikan panduan untuk mengubah alamat MAC pada PC atau Laptop yang menggunakan sistem operasi Windows.
Mengubah MAC address Windows
Pada panduan ini menggunakan Windows 11, tetapi dengan cara yang hampir sama dapat anda gunakan untuk mengubah MAC pada Window 10, 8, 7.
- Buka “Device Manager”. Anda bisa melakukannya dengan klik kanan pada tombol “Start” kemudian pilih Device Manager pada opsi yang muncul.
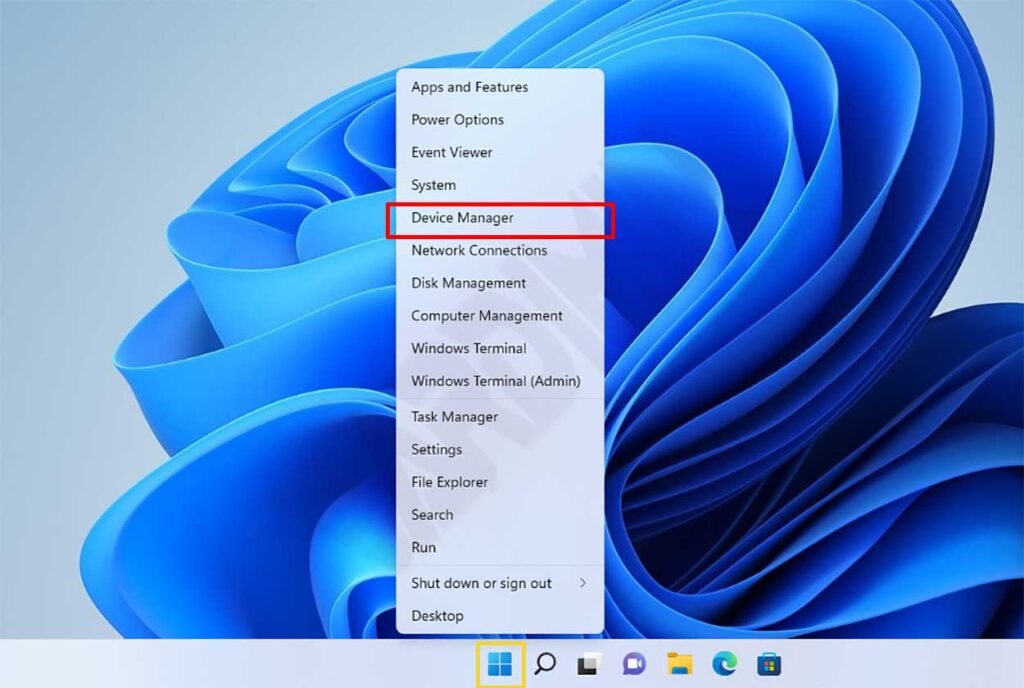
- Kemudian arahkan ke “Network adapters”, klik untuk memperluas. Akan tampil semua perangkat jaringan yang didukung oleh PC anda. Tampilan ini akan berbeda untuk setiap PC sesuai dengan kartu jaringan yang terinstal pada perangkat. Selanjutnya pilih kartu jaringan tersebut dan klik kanan, pilih “Properties”.
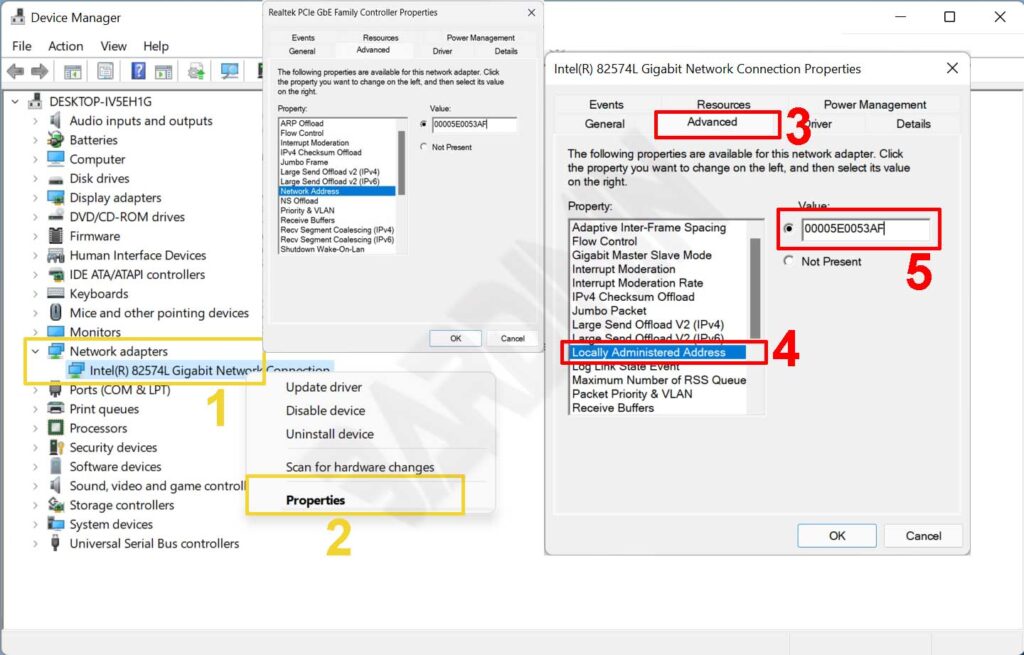
- Pada jendela Properties, klik tab “Advanced”, kemudian pilih “Locally Administered Address” dan pada perangkat yang lain boleh jadi pilihan yang ada adalah “Network Address”. Dan pada bidang value, isikan kode MAC sebanyak 12 karakter bilangan Hexadecimal (0, 1, 2, 3, 4, 5, 6, 7, 8, 9, A, B, C, D, E dan F).
- Klik tombol “OK” untuk menyimpan dan restart PC anda.
Random MAC address pada WIFI Windows
Pada windows 10 dan 11, anda bisa mengacak MAC Address dai WIFI. Setiap kali PC restart, Windows akan mengganti MAC Address WIFI untuk melindungi anda dari pelacakan.
- Buka “Setting” Windows, anda bisa membukanya dengan shortcut (WIN + I).
- Kemudian arahkan ke “Network & internet > Wi-fi”.
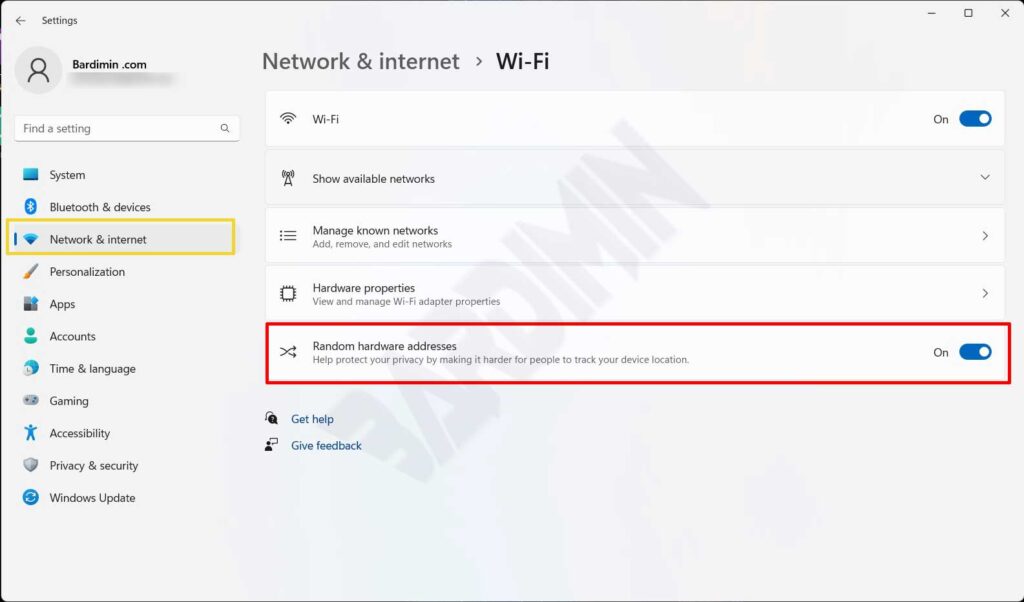
- Selanjutnya pilih “Random hardware addresses” dan geser tombol switch ke kanan untuk mengaktifkannya. Jika anda tidak menemukan fitur ini, berarti kartu Wi-Fi adaptor pada perangkat yang anda gunakan belum mendukung.
