Safe Mode adalah mode diagnostik dari sistem operasi komputer dengan tujuan untuk membantu memperbaiki sebagian besar masalah dalam sistem operasi.
Dalam Safe Mode, sistem operasi telah mengurangi fungsionalitas, dan hanya mengaktifkan fungsi inti.
Meskipun bervariasi menurut sistem operasi, mode aman biasanya hanya memuat modul penting yang dapat dieksekusi dan menonaktifkan perangkat kecuali yang diperlukan untuk menampilkan informasi dan menerima input.
Safe Mode biasanya menyediakan akses ke utilitas dan program diagnostik sehingga pengguna dapat memecahkan masalah yang membuat sistem operasi bekerja tidak normal.
Masuk ke Safe Mode biasanya bertujuan untuk pemeliharaan, bukan fungsionalitas, dan menyediakan akses minimal ke fitur.
Safe Mode di Windows
Dalam Windows, Safe Mode memulai Windows dalam keadaan dasar, menggunakan kumpulan file dan driver terbatas. Safe Mode dapat digunakan untuk menguji apakah pengaturan default atau driver bermasalah.
Anda dapat mengidentifikasi akar masalah dan membantu pemecahan masalah PC dengan menjalankan Windows dalam Safe Mode.
Safe Mode tersedia dalam dua versi yang berbeda: Safe Mode dan Safe Mode with Networking. Anda dapat mengakses internet dan komputer lain di jaringan Anda dengan menggunakan Safe Mode with Networking, yang menambahkan driver jaringan dan layanan yang Anda butuhkan.
Cara Masuk ke Safe Mode melalui msconfig
- Pada keyboard, klik tombol (WIN + R). Kemudian ketikan “msconfig” pada jendela Run dan klik tombol OK.
- Selanjutnya akan terbuka jendela “System Configuration”. Pada jendela ini pilih tab “Boot” dan pada bagian “Boot options”, centang opsi “Safe boot”.
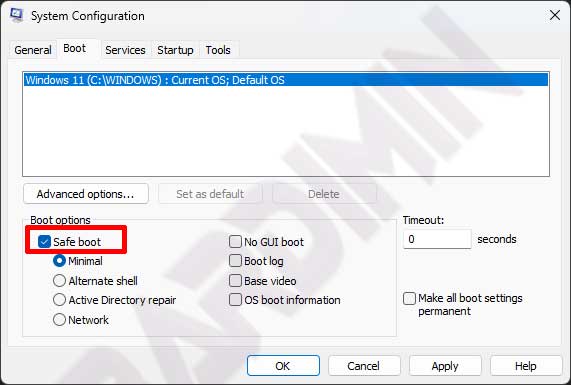
- Kemudian klik tombol OK dan Restart PC.
Cara Masuk ke Safe Mode melalui Settings
- Klik tombol (WIN + I) pada keyboard untuk membuka Settings Windows.
- Kemudian pilih “Systems > Advanced startup”. Selanjutnya klik tombol “Restart now” di sebelahnya. PC akan restart.
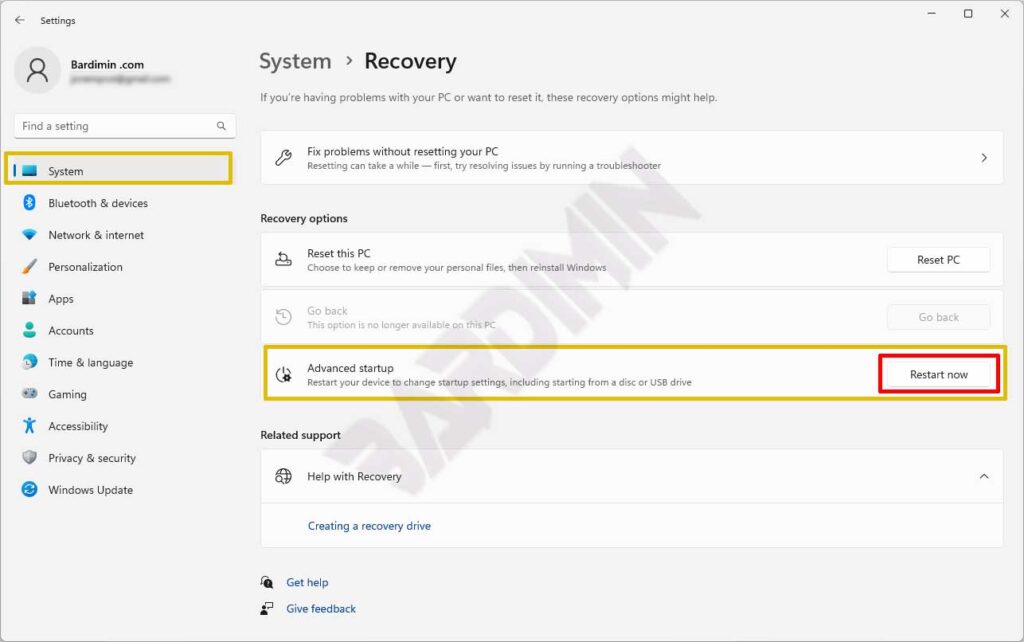
- Setelah PC Anda restart ke layar Choose an option, pilih “Troubleshoot > Advanced options > Startup Settings > Restart”.
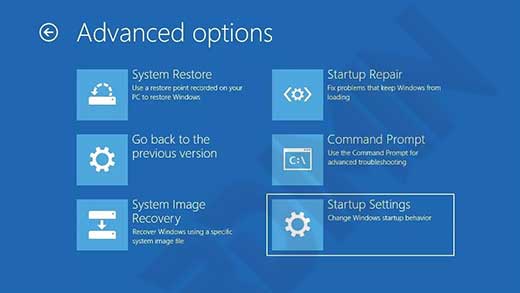
- Setelah PC Anda restart, Anda akan melihat daftar opsi. Pilih 4 atau tekan F4 untuk memulai PC Anda dalam Safe Mode. Atau jika Anda perlu menggunakan internet, pilih 5 atau tekan F5 untuk Safe Mode with Networking.
