Anda dapat menyembunyikan dan memperlihatkan partisi windows 11 yang menyimpan data pribadi Anda kapan pun Anda mau. Apakah Anda ingin tahu caranya?
Sebagian pengguna Windows menggunakan satu drive C pada SSD atau hard disk di komputer mereka. Dan sebagian yang lain membagi hard disk untuk menangani drive yang berisi data penting dalam jumlah besar.
Saat Anda membuat disk atau partisi baru di Windows, partisi tersebut akan muncul di File Explorer secara otomatis. Setiap drive diidentifikasi dengan Huruf Drive-nya sendiri. Drive instalasi Windows, misalnya, berisi huruf “C” sebagai huruf drive-nya.
Namun, ada kalanya Anda perlu menyembunyikan disk atau partisi di komputer Anda sehingga tidak lagi terlihat oleh pengguna Windows yang lain.
Menyembunyikan partisi adalah teknik sederhana untuk membatasi akses ke sana. Setelah partisi Anda disembunyikan, Anda mungkin yakin bahwa orang lain tidak akan dapat melihat data sensitif Anda meskipun mereka menggunakan komputer Anda.
Ada berbagai keuntungan menyembunyikan partisi disk, misalnya, mencegah anak-anak mengakses data Anda di disk tertentu, membuat drive sulit diidentifikasi, menyembunyikan partisi yang dicadangkan sistem, dan sebagainya.
Dengan menyembunyikan disk di Windows, Anda dapat menjaga keamanan informasi penting dengan mencegah orang lain mengaksesnya. Jika Anda ingin menyembunyikan disk di Windows, ikuti panduan dari Bardimin berikut ini.
Menyembunyikan Partisi atau Drive menggunakan Disk Management
- Buka “Disk Management” Windows. Anda bisa membukanya dengan tombol pintasan (WIN + X). Kemudian pilih opsi “Disk Management”.
- Selanjutnya, pilih drive yang akan anda sembunyikan. Klik kanan dan pilih “Change Drive Letter and Paths”.

- Pada kotak dialog yang muncul, klik tombol “Remove”.
- Klik tombol “Yes” pada kotak dialog konfirmasi.
Menampilkan Partisi atau Drive menggunakan Disk Management
- Ulangi langkah 1-2 pada cara menyembunyikan sebelumnya.
- Pada kotak dialog yang muncul, klik tombol “Add”.
- Kemudian pilih huruf drive yang ingin anda gunakan.
- Klik tombol “OK” untuk menampilkan kembali.
Menyembunyikan Partisi atau Drive menggunakan Group Policy Editor
- Buka “Group Policy Editor”. Anda bisa membukanya dengan menggunakan pintasan keyboard (WIN + R), kemudian ketikan “gpedit.msc” dan klik tombol OK.
- Selanjutnya, pada Group Policy Editor, arahkan ke “User Configuration > Administrative Templates > Windows Components > File Explorer”.
- Kemudian pada panel sebelah kanan, klik dua kali pada “Hide these specified drives in My Computer”.
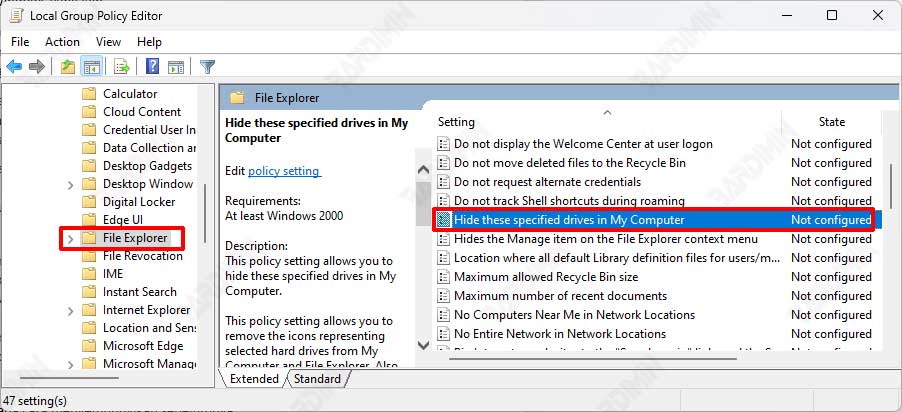
- Selanjutnya pada kotak dialog pilih “Enabled”.
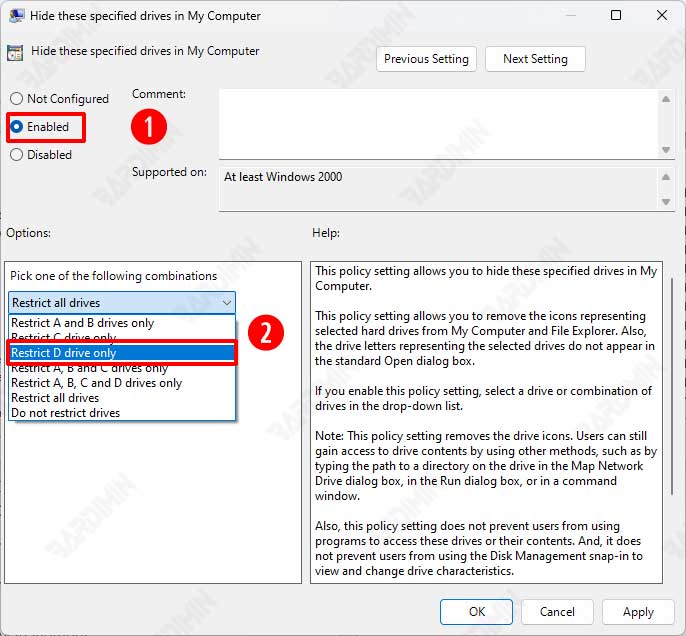
- Dan pada bidang opsi, klik tombol drop down dan pilih drive yang ingin anda sembunyikan.
- Klik tombol OK untuk menyimpannya.
Menampilkan Partisi atau Drive menggunakan Group Policy Editor
- Ulangi langkah 1-3 pada cara sebelumnya.
- Pilih “Not Configured” atau “Disabled” untuk menampilkan kembali.
