Penetapan huruf drive adalah proses menetapkan pengidentifikasi abjad ke volume atau partisi hard drive.
Pada sistem operasi Windows, Anda dapat mengidentifikasi drive dengan huruf dan nama seperti “Windows (C:)”.
Bagian terpenting dari identitas tersebut adalah huruf drive. Penetapan huruf drive adalah unik dan Anda tidak bisa menetapkan huruf drive yang sama pada drive yang lain.
Huruf drive
Huruf drive adalah karakter alfabet tunggal A hingga Z yang ditetapkan ke drive komputer fisik atau partisi drive.
Pada Windows, penetapan huruf drive mengikuti ketentuan:
- A: Floppy disk drive, 3+1⁄2″ atau 5+1⁄4″, dan mungkin jenis disk drive lainnya, jika ada.
- B: Dicadangkan untuk floppy drive kedua (yang ada di banyak PC).
- C: Partisi hard disk pertama.
- D: hingga Z: Partisi disk lain diberi label di sini, termasuk CD-ROM dan USB drive.
Ketika flash drive, ponsel cerdas, atau drive lain terhubung ke komputer, mereka akan mendapatkan huruf drive setelah huruf terakhir yang digunakan. Jika huruf terakhir adalah “D:”, maka saat drive terbaru terhubung akan mendapatkan huruf “E:”.
Kehilangan huruf drive
Apa yang akan terjadi jika sebuah drive tidak mempunyai huruf drive? Jika sebuah drive tidak memiliki huruf drive, maka drive tersebut tidak akan dapat diakses dan tidak akan tampil pada File Explorer.
Drive tanpa huruf drive masih terbaca pada “Disk Management” dan tidak akan merusak data yang ada di dalamnya. Agar drive tersebut dapat terbaca dan diakses, Anda harus menetapkan huruf drive dan dapat anda lakukan secara manual.
Mengubah huruf drive
Apakah aman mengubah huruf drive? Mengubah huruf drive tidak akan merusak data yang ada di dalamnya. Permasalahan yang mungkin terjadi adalah jika ada aplikasi yang memiliki referensi ke drive tersebut akan mengalami masalah dan anda bisa memperbaikinya dengan menyesuaikan referensi tersebut ke huruf drive yang baru.
Perubahan huruf drive pada drive yang hanya berisi data atau eksternal drive seperti USB drive tidak akan menimbulkan masalah.
Cara mengubah huruf drive di Windows 11
- Buka “Disk Management”. Anda dapat membukanya melalui tombol pencarian pada taskbar dan ketikkan “disk management”. Kemudian klik “Create and format hard disk partitions”.
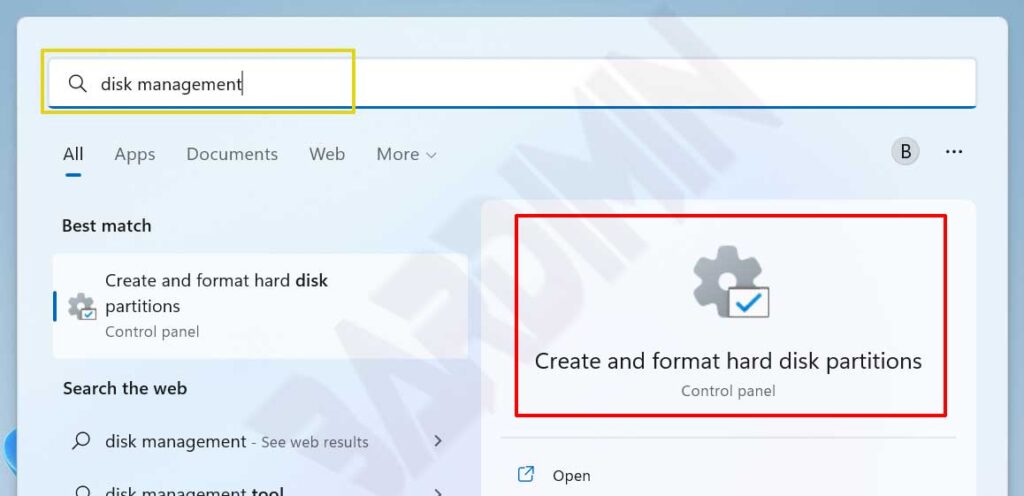
- Selanjutnya pada jendela Disk Management, pilih drive yang ingin anda ubah. Kemudian klik kanan pada drive tersebut dan pilih opsi “Change Drive Letter and Paths”.
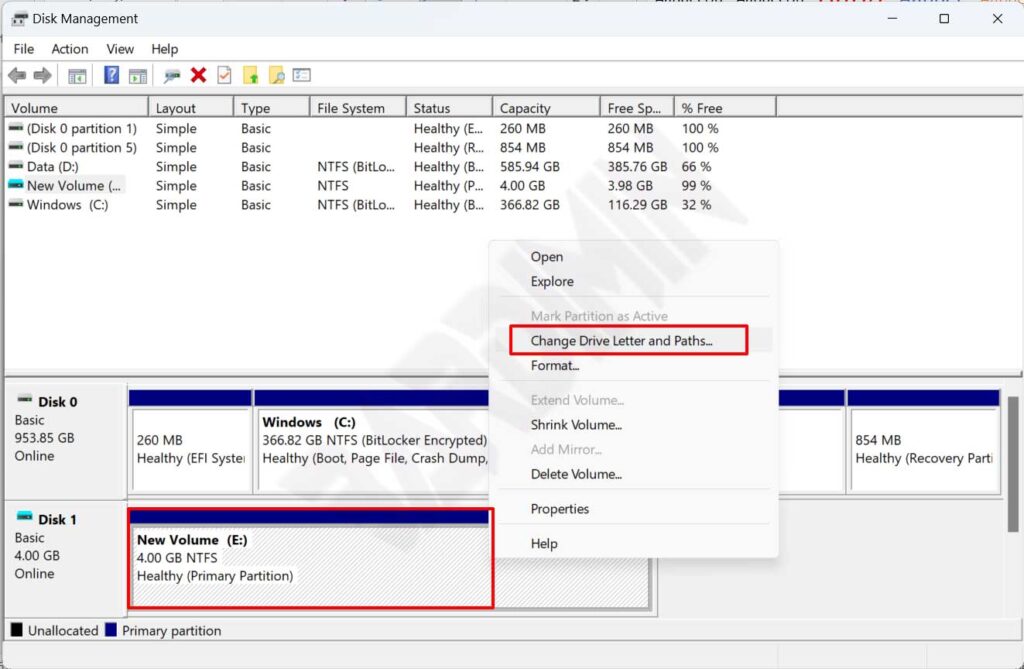
- Selanjutnya akan terbuka jendela popup Change Drive Letter and Paths dan klik tombol “Change”.
- Kemudian pada jendela popup baru, pilih “Assign the following drive letter” dan pada tombol dropdown pilih huruf yang tersedia.
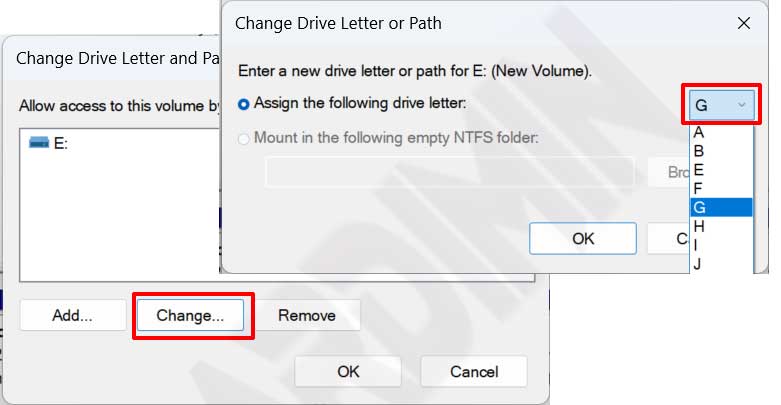
- Kemudian klik tombol “OK” untuk mengubahnya.
