Apakah Anda ingin membuka aplikasi Windows 11 favorit Anda dengan cepat dan mudah? Apakah Anda bosan dengan mengklik ikon di desktop atau menu Start? Jika jawabannya ya, maka Anda mungkin tertarik untuk membuat shortcut keyboard untuk aplikasi Windows 11 apa pun.
Shortcut keyboard adalah kombinasi tombol yang dapat Anda tekan untuk menjalankan perintah tertentu, seperti membuka aplikasi, menyalin dan menempel teks, atau menutup jendela. Dengan shortcut keyboard, Anda dapat menghemat waktu dan meningkatkan produktivitas Anda.
Dalam artikel ini, kami akan menunjukkan kepada Anda cara membuat shortcut keyboard untuk aplikasi Windows 11 apa pun dengan dua metode berbeda: menggunakan menu Properties dan menggunakan aplikasi pihak ketiga bernama AutoHotkey. Kami juga akan memberikan beberapa tips dan trik untuk membuat shortcut keyboard yang efektif dan mudah diingat.
Menggunakan Menu Properties
Salah satu cara termudah untuk membuat shortcut keyboard untuk aplikasi Windows 11 apa pun adalah dengan menggunakan menu Properties. Menu Properties adalah menu konteks yang muncul ketika Anda mengklik kanan pada ikon aplikasi, baik di desktop, menu Start, atau File Explorer.\
Menu Properties memungkinkan Anda mengubah berbagai pengaturan aplikasi, termasuk nama, lokasi, ikon, dan kompatibilitas. Salah satu pengaturan yang dapat Anda ubah adalah shortcut keyboard.
Berikut adalah langkah-langkah untuk membuat shortcut keyboard untuk aplikasi Windows 11 apa pun menggunakan menu Properties:
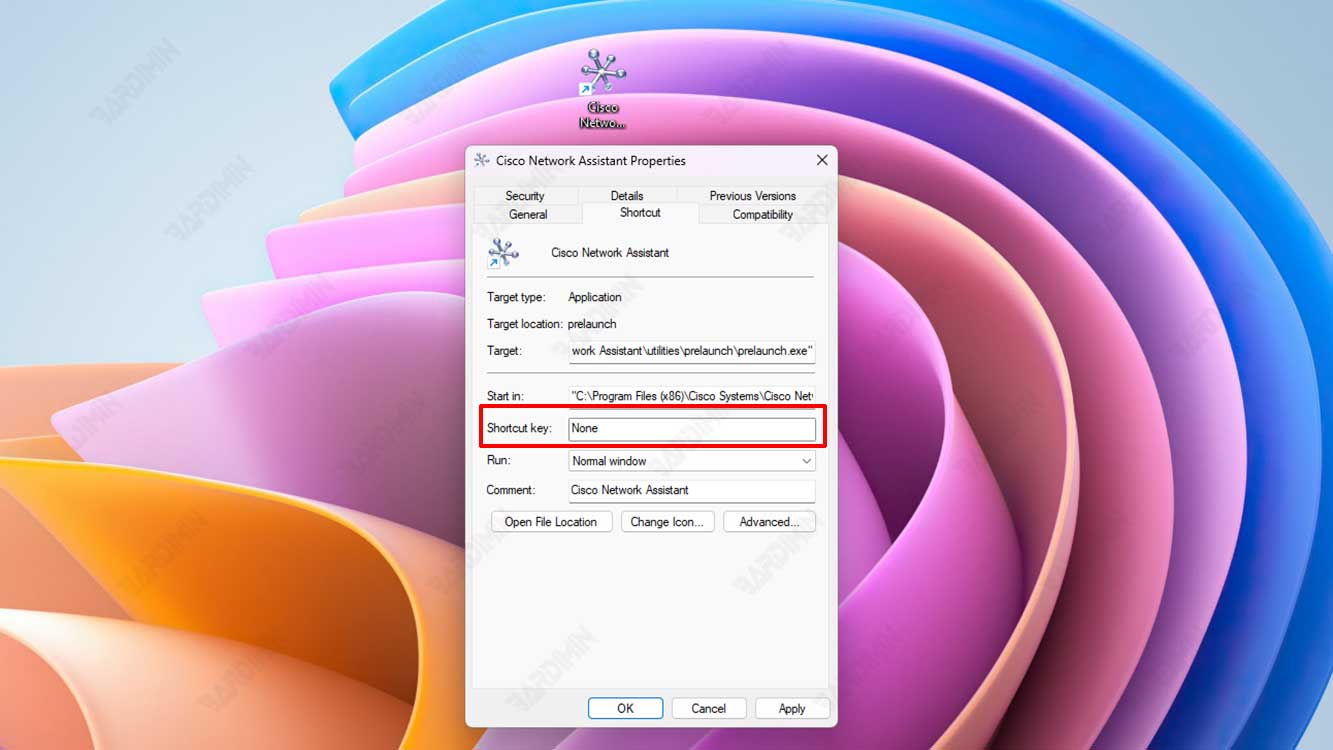
- Cari ikon aplikasi yang ingin Anda buat shortcut keyboardnya, baik di desktop, menu Start, atau File Explorer. Jika aplikasi tidak memiliki ikon, Anda dapat membuat ikon sendiri dengan mengklik kanan pada aplikasi, memilih Send to, lalu memilih Desktop (create shortcut).
- Klik kanan pada ikon aplikasi, lalu pilih Properties.
- Di jendela Properties, klik tab Shortcut.
- Di bawah tab Shortcut, Anda akan melihat bidang yang disebut Shortcut key. Bidang ini menunjukkan shortcut keyboard yang saat ini ditetapkan untuk aplikasi, jika ada. Jika tidak ada, bidang ini akan kosong.
- Klik pada bidang Shortcut key, lalu tekan tombol yang ingin Anda gunakan sebagai shortcut keyboard. Anda dapat menggunakan tombol huruf, angka, atau simbol apa pun, tetapi Anda harus menggabungkannya dengan tombol Ctrl, Alt, atau keduanya. Misalnya, jika Anda ingin membuat shortcut keyboard Ctrl+Alt+P untuk aplikasi Paint, Anda harus menekan Ctrl+Alt+P di bidang Shortcut key. Anda tidak dapat menggunakan tombol F1 hingga F12, Esc, atau Print Screen sebagai shortcut keyboard, karena tombol-tombol ini sudah memiliki fungsi bawaan Windows 11.
- Setelah Anda menekan tombol yang diinginkan, Anda akan melihat bahwa bidang Shortcut key akan menampilkan kombinasi tombol yang Anda pilih. Jika Anda ingin mengubah atau menghapus shortcut keyboard, Anda dapat mengklik pada bidang Shortcut key lagi dan menekan tombol yang berbeda atau menekan tombol Backspace.
- Klik OK untuk menyimpan perubahan dan menutup jendela Properties.
- Sekarang, Anda dapat mencoba shortcut keyboard yang baru Anda buat. Tekan kombinasi tombol yang Anda pilih, dan Anda akan melihat bahwa aplikasi akan terbuka secara otomatis. Jika Anda membuat shortcut keyboard untuk aplikasi yang sudah terbuka, maka shortcut keyboard akan memindahkan fokus ke aplikasi tersebut.
Berikut adalah tabel yang menunjukkan beberapa contoh shortcut keyboard yang dapat Anda buat untuk aplikasi Windows 11 apa pun menggunakan menu Properties:
| Aplikasi | Shortcut Keyboard |
| Paint | Ctrl+Alt+P |
| Notepad | Ctrl+Alt+N |
| Calculator | Ctrl+Alt+C |
| Microsoft Edge | Ctrl+Alt+E |
| Spotify | Ctrl+Alt+S |

