Apakah Anda mengalami waktu startup yang lambat di laptop atau PC Windows 11. Berikut ini cara yang efektif untuk mengatasi masalah ini dan meningkatkan kinerja komputer Anda.
Meskipun Windows 11 memiliki banyak fitur yang menarik, namun membutuhkan perangkat keras yang canggih untuk dapat berjalan dengan lancar. Windows 11 diharapkan unggul dalam kecepatan dan efisiensi karena memori yang disempurnakan dan kontrol sumber daya perangkat keras, melampaui pendahulunya. Namun demikian, masalah startup yang lambat masih tetap ada.
Pada masa sekarang, komputer kontemporer dapat melakukan booting dengan cepat, bahkan setelah dimatikan. Hal ini bisa sangat menguntungkan apabila Anda melanjutkan bekerja di komputer setelah beristirahat atau makan siang, karena ini membantu Anda untuk melanjutkan pekerjaan sesegera mungkin.
Apa yang terjadi apabila PC yang biasanya berjalan dengan cepat, kemudian menjadi lambat? Menjalani startup yang lama bisa menjengkelkan, tetapi dengan beberapa penyesuaian, Anda dapat mempercepat prosesnya. Kami telah mengumpulkan beberapa saran pemecahan masalah yang berguna untuk membantu Anda menyelesaikan boot-up Windows 11 yang lambat.
Penyebab Startup Windows 11 yang Lambat
Beberapa masalah yang dapat menyebabkan startup sistem operasi Windows 11 lambat:
- Jika hard drive atau drive sistem operasi Anda bukan SSD, maka Anda mungkin mengalami kinerja yang lamban.
- Kapasitas RAM yang terbatas untuk menjalankan Windows 11.
- Driver kartu grafis dan sistem operasi Windows Anda tidak mutakhir.
- Terlalu banyak program yang dijalankan saat komputer dihidupkan.
- Komputer Anda telah beroperasi terus menerus tanpa dihidupkan ulang dalam waktu lama.
Memperbaiki Startup Windows 11 yang Lambat
Jika penyebab startup Windows 11 yang lambat adalah perangkat keras yang kurang mendukung, untuk menyelesaikan masalah ini adalah dengan mengupgrade perangkat keras.
Dalam banyak kasus, penyebab yang sering terjadi adalah tidak optimalnya pengaturan startup dan Anda dapat memperbaikinya dengan cara:
1] Nonaktifkan Aplikasi Startup yang tidak dibutuhkan
Saat instalasi, aplikasi mungkin diatur untuk memulai secara otomatis saat startup sistem. Kehadiran banyak program atau perangkat lunak yang tidak diperlukan, dapat memperlambat waktu startup komputer Anda.
Untuk mempercepat proses booting Windows 11, pendekatan yang efektif adalah mengurangi jumlah program awal yang diluncurkan. Ketika banyak aplikasi mencoba memulai pada saat yang sama, komputer Anda mungkin mengalami kesulitan untuk segera diluncurkan sebagai konsekuensi dari beban yang berlebihan.
Menonaktifkan aplikasi yang tidak penting agar tidak berjalan saat booting dapat Anda lakukan melalui Task Manager. Berikut ini cara melakukannya:
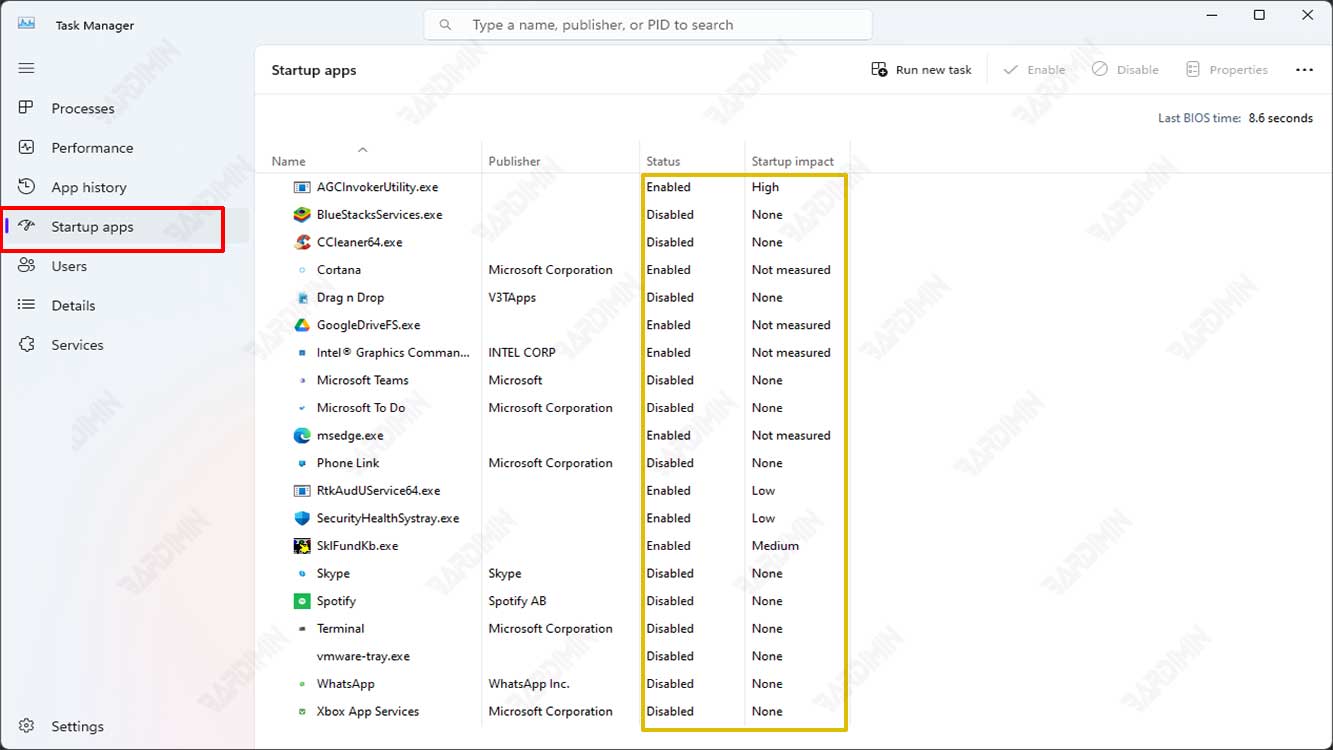
- Buka “Task Manager”. Anda dapat membukanya dengan klik kanan pada taskbar atau menggunakan tombol keyboard (WIN + X) dan kemudian pilih opsi “Task Manager”. Sedangkan, cara tercepat untuk membukanya adalah menggunakan (CTRL + SHIFT + ESC).
- Pada kolom “Start-up impact”, Anda akan melihat peringkat dampak aplikasi terhadap proses booting Windows. Untuk meningkatkan kecepatan boot, Anda dapat menonaktifkan aplikasi dengan peringkat “High” atau yang tidak Anda perlukan.
- Klik kanan pada aplikasi yang akan Anda nonaktifkan, kemudian pilih opsi “Disable”. Lakukan untuk semua aplikasi yang akan dinonaktifkan.
- Tutup “Task Manager”. Restart untuk melihat apakah kecepatan booting Windows sudah mengalami peningkatan.
Peringkat pada “Start-up impact” menunjukkan Rendah, Sedang, atau Tinggi. Aplikasi dengan peringkat tinggi adalah aplikasi yang paling memperlambat startup PC Anda.
Sebaiknya Anda jangan menonaktifkan aplikasi antivirus dan keamanan dari startup. Demikian juga aplikasi yang berhubungan dengan driver, menonaktifkannya dapat berdampak pada kinerja perangkat.
2] Clean Boot
Clean Boot adalah cara memulai PC Windows dengan driver dan program startup yang minimal. Cara ini dapat membantu memecahkan berbagai masalah dengan menentukan apakah suatu masalah disebabkan oleh aplikasi pihak ketiga atau layanan yang berjalan di latar belakang. Berikut ini cara melakukan Clean Boot di Windows:
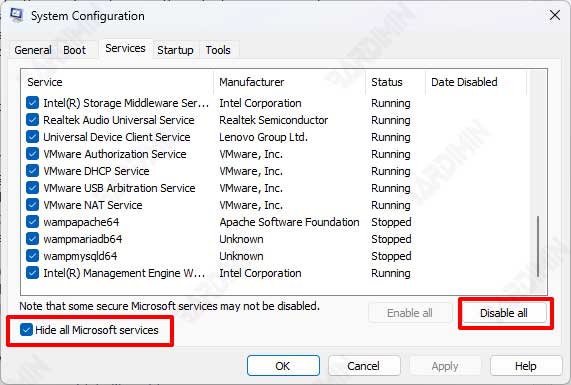
- Tekan tombol keyboard (WIN + R) untuk membuka kotak “Run”. Kemudian ketikkan “msconfig” dan tekan tombol OK atau Enter.
- Pada jendela “System Configuration” pilih tab “Services”.
- Kemudian centang opsi “Hide all Microsoft services” untuk menyembunyikan semua servis bawaan Windows.
- Selanjutnya, klik tombol “Disable all” untuk menonaktifkan servis dari aplikasi non-Windows.
- Setelah itu, pilih tab “Startup”, klik tautan “Open Task Manager”. Anda akan diarahkan untuk membuka “Task Manager”, nonaktifkan semua aplikasi yang ada pada startup.
- Tutup “Task Manager” dan kembali ke jendela “System Configuration”.
- Klik tombol Apply dan kemudian klik tombol OK.
- Restart komputer.
Setelah komputer dinyalakan kembali, komputer akan berada dalam kondisi boot yang bersih. Hanya servis Microsoft yang penting yang akan berjalan, dan tidak ada aplikasi pihak ketiga yang diaktifkan. Sekarang Anda dapat menguji apakah masalah yang Anda alami telah teratasi.
Jika masalah telah teratasi, hal ini mengindikasikan bahwa aplikasi atau layanan pihak ketiga yang menyebabkan masalah. Anda kemudian dapat menggunakan proses eliminasi untuk mengidentifikasi program atau layanan tertentu yang menyebabkan masalah dengan mengaktifkannya satu per satu dan memulai ulang komputer Anda.

