BlueStacks é um famoso emulador de Android para Windows que permite que você jogue jogos e aplicativos Android em seu PC com Windows.
Se você quiser jogar jogos e aplicativos Android no seu PC com Windows, o BlueStacks é a melhor opção para você usar. O BlueStacks é amplamente considerado como o melhor emulador de Android já lançado para Windows. Como nos dispositivos Android, o BlueStacks oferece uma Google Play Store onde você pode baixar seus programas favoritos.
Assim como outros aplicativos, o BlueStacks também tem falhas, e uma das mais irritantes é travar e ficar preso no meio no Windows 11. Vários fatores podem causar esses problemas.
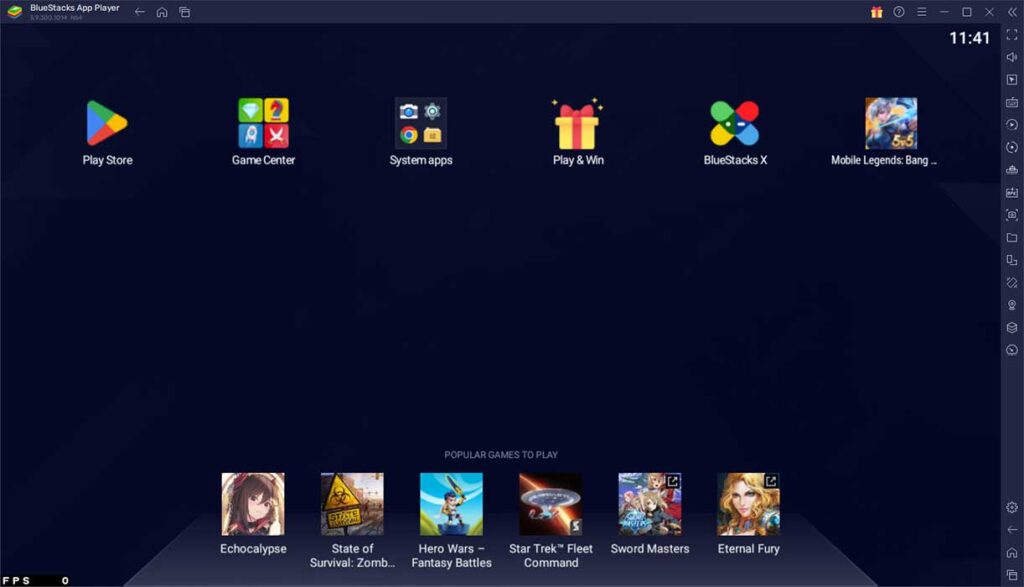
Embora possa haver várias causas de travamentos, a maioria delas é causada por software corrompido ou versões mais antigas da plataforma. Se você encontrar esses problemas, Bardimin forneceu vários métodos de solução de problemas para ajudá-lo a resolver o travamento do BlueStacks no Windows.
Causas de travamento ou congelamento do BlueStacks
Como dito anteriormente, pode haver algumas causas para o BlueStacks travar no Windows 11. A seguir estão algumas das causas mais populares de travamento ou congelamento do BlueStacks em um PC com Windows:
- Uma versão desatualizada do BlueStacks ou arquivos de instalação corrompidos podem causar o problema de travamento.
- Para drivers gráficos que não são atualizados, não apenas o BlueStacks, mas qualquer programa voltado para gráficos pode falhar no Windows 11.
- O BlueStacks tem um problema com o Hyper-V. Se você habilitá-lo, o BlueStacks pode não abrir.
- Um antivírus de terceiros, como o Norton e o AVG, pode atuar como uma barreira entre o BlueStacks e o Windows 11. Como resultado, você pode encontrar problemas de travamento.
- Muitos aplicativos são executados em seu PC e usam muita RAM. Você pode fechar todos os aplicativos em segundo plano para liberar um pouco de RAM e resolver o problema em questão.
- O BlueStacks requer muito espaço para funcionar corretamente. Se você não fornecer essas informações, poderá ter vários problemas com o programa, inclusive a possibilidade de travamentos.
Como corrigir o travamento ou congelamento do BlueStacks
Reinstale o BlueStacks com a versão mais recente
Se você tiver a versão mais recente do BlueStacks, ainda assim recomendamos que você a reinstale. A reinstalação do aplicativo removerá todos os arquivos corrompidos que são a fonte do problema. Para reinstalar, recomendamos que você desinstale o BlueStacks primeiro e depois instale-o novamente com a versão mais recente.
Desinstalar o BlueStacks
- Pressione as teclas do teclado (WIN + X) e selecione “Installed apps“.
- Procure o programa BlueStacks.
- Em seguida, clique no ícone “triple dot” na extrema direita e selecione a opção “Uninstall“.
Instalar o BlueStacks
- Faça o download do BlueStacks em seu site oficial.
- Instale o arquivo baixado.
- O processo de instalação exigirá uma conexão com a Internet; verifique se o computador está conectado à Internet.
Atualizações de drivers gráficos
O BlueStacks requer drivers gráficos e telas atualizados e limpos, pois é um aplicativo orientado para gráficos. O BlueStacks provavelmente irá travar devido a drivers de GPU desatualizados e corrompidos.
Há várias maneiras de atualizar os drivers da GPU. Você pode visitar o site do fabricante do dispositivo, como Intel, NVIDIA ou AMD. Em seguida, localize seu driver gráfico e faça o download da instalação mais recente. Depois disso, execute o instalador e siga as instruções na tela para concluir a instalação do driver.
Além disso, você também pode atualizar os drivers gráficos por meio do Windows Update. Verifique se o Windows que você está usando está atualizado.

