Um dos recursos mais interessantes do Windows 11 é o recurso para executar aplicativos Android. Para executar aplicativos Android, siga estas diretrizes.
Um dos recursos mais notáveis do Windows 11 é a capacidade de usar aplicativos Android de forma nativa na área de trabalho. “Windows Subsystem for Android” é uma plataforma no Windows 11 que permite executar aplicativos Android juntamente com programas Windows em seu laptop ou desktop.
Para executar aplicativos Android no Windows, você precisará instalar o Windows Subsystem for Android e a Amazon Appstore, e seu PC deve atender a requisitos específicos. Quando tudo estiver pronto, o aplicativo Android funcionará como qualquer outro software nativo do Windows.
Requisitos do dispositivo
O computador que você está usando deve atender aos seguintes requisitos para executar aplicativos Android:
- RAM: mínimo de 8 GB (), 16 GB (recomendado)
- Armazenamento: unidade de estado sólido ou SSD (recomendado)
- Processador: Intel Core i3 de 8ª geração, AMD Ryzen 3000, Qualcomm Snapdragon 8c (mínimo) ou superior
- Arquitetura do processador: x64 ou ARM64
- Virtual Machine Platform: oferece suporte à virtualização no PC.
Etapas para executar aplicativos Android no Windows 11
Alterar algumas configurações do Windows 11:
- Ativar a plataforma de máquina virtual
- Instale Amazon Appstore
- Instalação de aplicativos Android por meio da Amazon Appstore
Ativar a plataforma de máquina virtual
A virtualização permite que seu PC execute sistemas operacionais alternativos, como o AndroidTM ou o Linux. A ativação da virtualização lhe dá acesso a uma biblioteca mais ampla de software para usar e instalar no PC.
- Abra o “Turn Windows features on or off“. Para abri-lo, clique no botão Iniciar e, na caixa de pesquisa, digite “windows features“. Em seguida, selecione-o na lista.
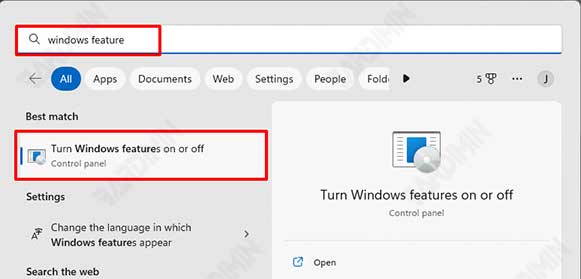
- Em seguida, na janela Recursos do Windows que será aberta, localize “Virtual Machine Platform” e selecione-o marcando-o.
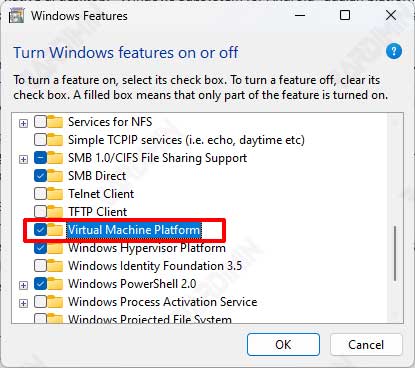
- Clique no botão OK e reinicie o computador.
Instalar a Amazon Appstore
Para instalar a Amazon Appstore, você deve instalá-la a partir da Microsoft Store.
- Abra a Microsoft Store e, na caixa de pesquisa, digite “Amazon Appstore” e pressione Enter.
- Clique no botão “Install” para instalá-lo.
- O processo de instalação fará o download de dados da Internet. Acompanhe e aguarde a conclusão do processo.
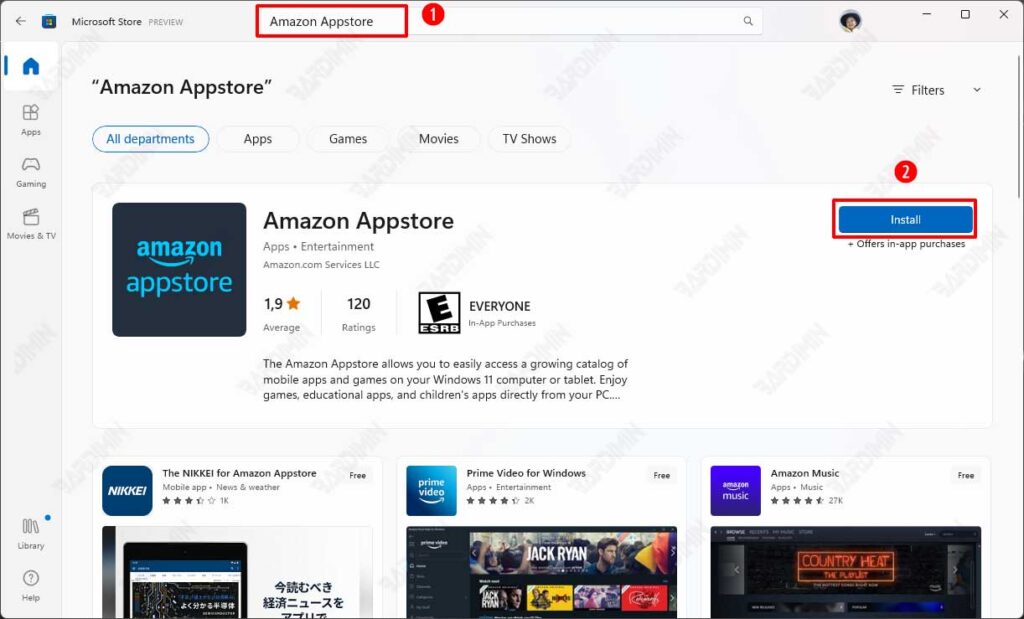
Você também pode clicar no link a seguir para localizar a Amazon Appstore na Microsoft Store
O aplicativo Amazon Appstore e o Windows Subsystem for Android™ Settings aparecerão no menu Iniciar e em uma lista de seus aplicativos depois de instalados. Vá para a Amazon Appstore e faça login com sua conta da Amazon quando estiver pronto.
Instalação de aplicativos Android por meio da Amazon Appstore
- Vá para “Amazon Appstore“.
- Faça login com sua conta. Se você ainda não tiver uma conta, crie uma primeiro. Siga as instruções de criação de conta na tela.
- Em seguida, selecione o aplicativo ou jogo que deseja instalar. Clique no botão “Get” para iniciar a instalação e aguarde a conclusão do processo.
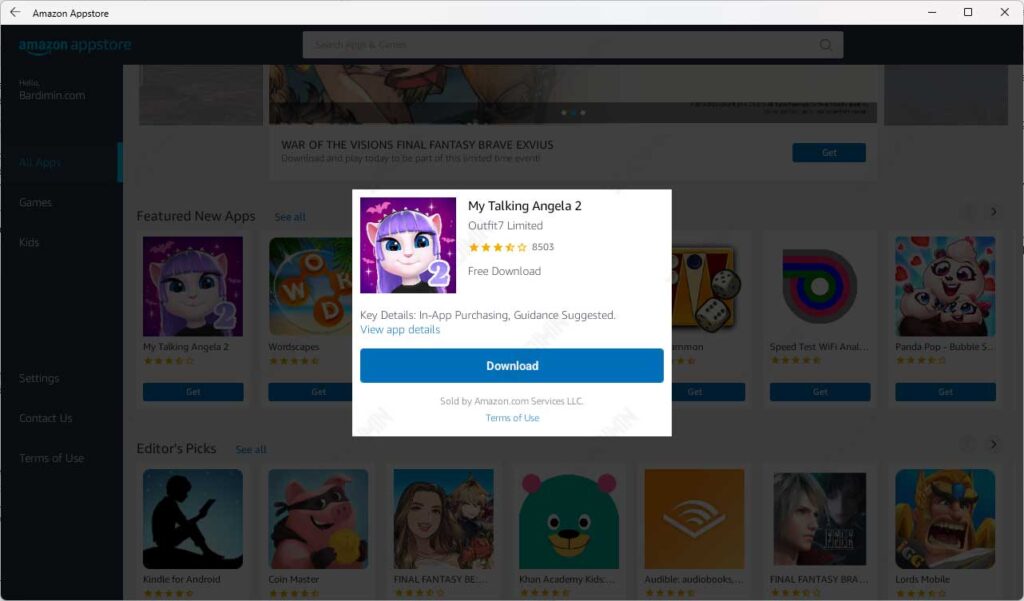
- Se o aplicativo já estiver instalado, o botão “Get” será alterado para o botão “Open”. Clique no botão “Open” para executar o aplicativo/jogo.

