A redefinição do Windows tem muitas finalidades, como, por exemplo, o fato de o Windows ter sido executado de forma anormal. Nessa condição, é possível fazer uma redefinição facilmente porque você ainda pode fazer login no Windows.
E se você receber um PC/Laptop que foi usado por outra pessoa e não souber a senha do Windows instalado?
Se você ainda precisar de aplicativos ou arquivos de dados que estejam no PC, poderá redefinir a senha do administrador, como no artigo anterior do Bardimin Como redefinir a senha esquecida do Windows.
E se quiser restaurar o PC às configurações originais de fábrica, você pode fazer isso redefinindo o Windows. O que você precisa saber é que a redefinição do Windows excluirá todos os aplicativos e dados do PC e o retornará ao seu estado original.
Normalmente, a redefinição de um PC no Windows requer uma senha de administrador, mas há maneiras de fazer isso sem uma senha de administrador. Para obter mais detalhes sobre como redefinir o Windows sem uma senha de administrador, continue lendo até o fim.
Etapas para redefinir o Windows 11 sem a senha de administrador
- Ligue o PC e aguarde até que a Tela de login seja exibida.
- No canto inferior direito, clique no botão “Power”. Você verá uma opção para Reiniciar e Desligar o PC. Em seguida, pressione a tecla ” Shift ” no teclado e, ao mesmo tempo, clique em ” Restart ” na opção. Pressione e clique em (Shift + Reiniciar) ao mesmo tempo.

- Clique em ” Restart anyway ” se aparecer um aviso de que alguém ainda está usando este PC.
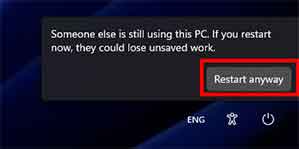
- O computador será reiniciado e entrará no ambiente de recuperação do Windows. Em seguida, clique em ” Troubleshoot “.
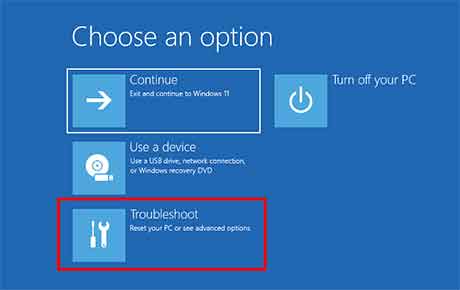
- Em seguida, clique em ” Reset this PC “.
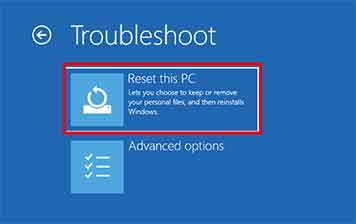
- Você terá duas opções para fazer uma redefinição do PC. A primeira é ” Manter meus arquivos“, que excluirá todos os aplicativos, drivers e configurações que você fez. No entanto, ele ainda salvará seus arquivos pessoais, como documentos, mídia e outros. A segunda opção é ‘ Remover tudo ‘, que restaurará o Windows aos padrões de fábrica.
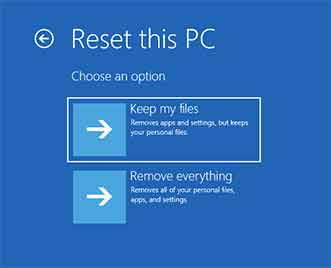
- Em seguida, você terá duas opções para reinstalar, a saber, “Cloud download” e “Local reinstall”. Selecione ” Reinstalação local” primeiro; se isso falhar, selecione “Download na nuvem”. A opção de download na nuvem exigirá uma conexão com a Internet.
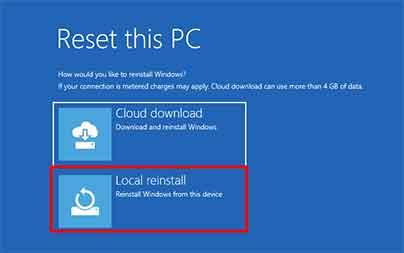
- Em seguida, você tem duas opções para excluir arquivos, a saber, ” Just remove my files“, o que significa que os arquivos são apenas excluídos e podem ser restaurados com um aplicativo de recuperação de dados. Enquanto a outra opção é ” Limpar completamente a unidade “, que excluirá permanentemente os arquivos pessoais.
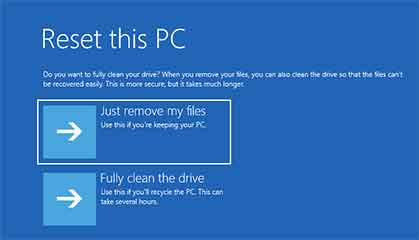
- E como última etapa para fazer uma redefinição do PC, o Windows solicitará a confirmação de que você está pronto para redefinir. Depois de confirmar, clicando no botão ” Reset ” , você não poderá mais cancelar o processo de redefinição. Clique quando estiver pronto para fazer isso.
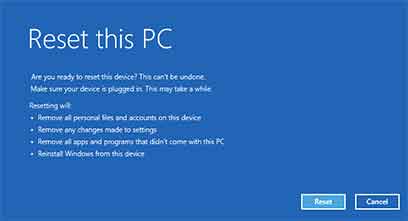
- Durante o processo, o PC será reiniciado várias vezes e aguardará até que todos os processos sejam concluídos.

