O Windows 11 vem com muitas alterações e melhorias no design. Uma das mudanças no Windows 11 é o menu de contexto ou clique com o botão direito do mouse, que é mais fácil de ler do que o Windows 10. O menu de contexto no Windows 11 é equipado com ícones para ações básicas, como copiar, colar, renomear e excluir.
No Windows 11, muitas opções do menu de contexto estão ocultas no botão “Mostrar mais opções”. Basicamente, o botão exibirá o menu de contexto clássico como no Windows 10.
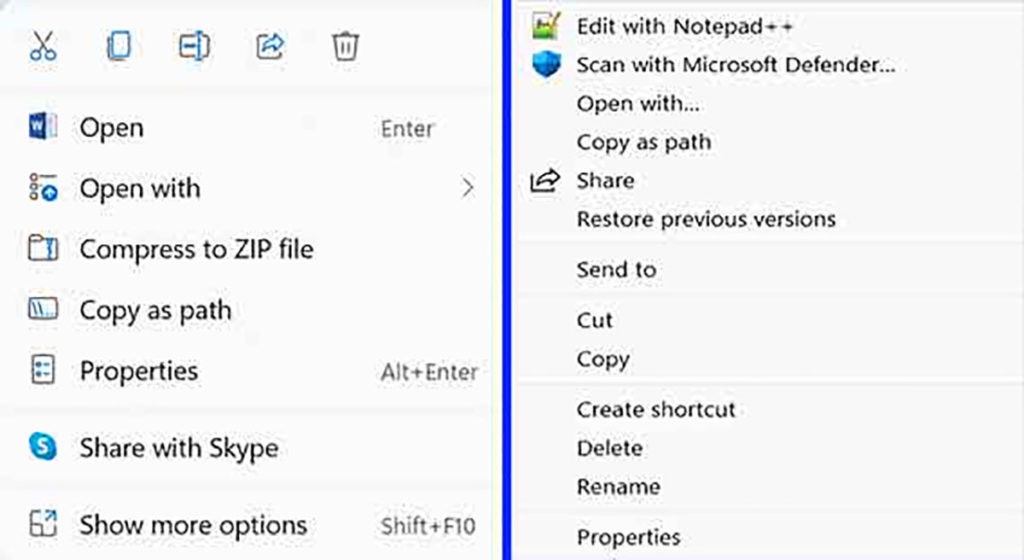
Para aqueles que não estão familiarizados com a aparência do menu de contexto do Windows 11, você pode alterar a aparência do menu de contexto como no Windows 10.
Para alterar o menu de contexto para um menu de contexto clássico, você pode fazer isso por meio do registro do Windows.
Etapas para alterar o menu de contexto do Windows 11 para o menu de contexto clássico
1. Abra o “Editor do Registro”.
Para abrir o Editor do Registro, digite “registry editor” no menu de pesquisa do Windows 11.
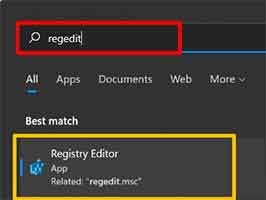
2. Navegue até “Computer\HKEY_CURRENT_USER\Software\Classes\CLSID”
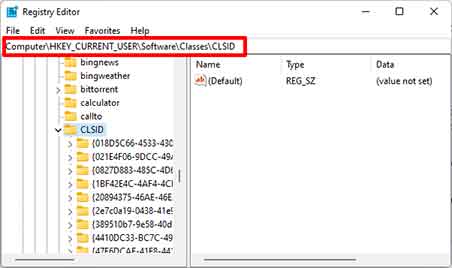
3. Crie uma chave de registro com o nome {86ca1aa0-34aa-4e8b-a509-50c905bae2a2}
Para fazer isso, clique com o botão direito do mouse no lado direito da janela do Editor do Registro e selecione ” New > Key “. Em seguida, renomeie-a para {86ca1aa0-34aa-4e8b-a509-50c905bae2a2}.
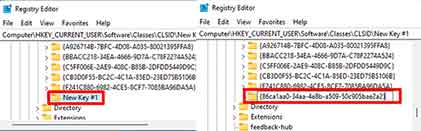
4. Crie uma nova chave chamada ” InprocServer32 ” em {86ca1aa0-34aa-4e8b-a509-50c905bae2a2}.
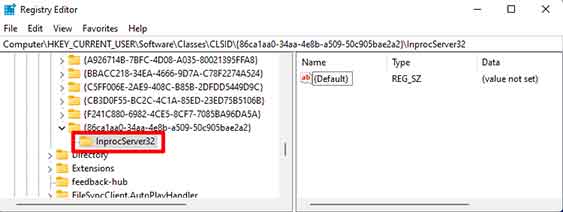
5. Defina o valor padrão como em branco.
Altere o valor “Padrão” clicando com o botão direito do mouse e selecionando “modificar” e, na janela de edição exibida, defina “Dados do valor” como em branco.
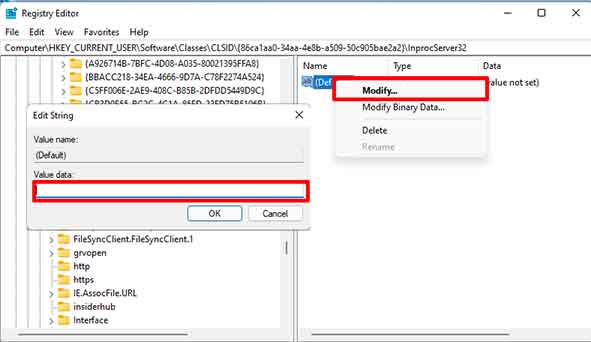
Preste atenção à coluna de dados, se “(value not set)” significa que “Value data” não foi determinado. Enquanto isso, se “Value data” for definido como vazio, a coluna de dados estará vazia
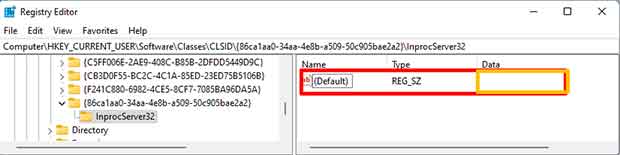
6. Feche o Registry Editor e reinicie o computador
Após a reinicialização do PC, você verá que o menu de contexto tem um estilo clássico, como no Windows. Se você quiser que o menu de contexto retorne aos padrões do Windows 11, remova a chave InProc32 na etapa 4.

