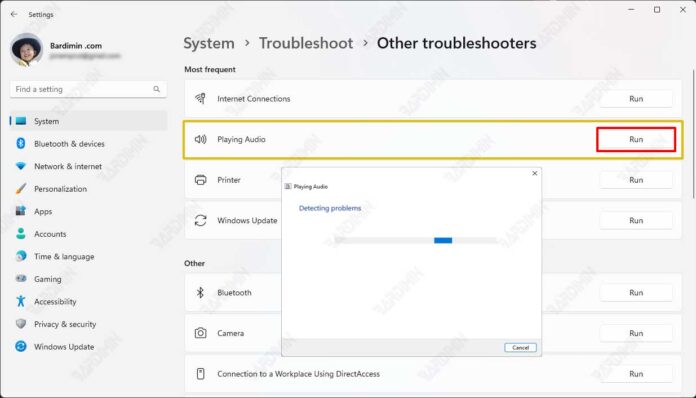¿Tiene problemas de audio con Windows 11? ¿Actualizó recientemente a Windows 11 y tiene problemas relacionados con el sonido en su dispositivo?
Gran parte de la actividad del dispositivo depende del sonido. Tal vez haya experimentado que su computadora de repente dejó de reproducir audio.
La causa más común de problemas de sonido en Windows 11 no es una tarjeta de sonido o un dispositivo de audio que no funcione. Es posible que exista un gran problema en el software o en el sistema operativo de su computadora.
Los problemas de audio comunes que puede encontrar son:
- Después de la actualización, el audio deja de funcionar.
- El audio de repente dejó de funcionar.
- El audio del sonido está entrecortado.
- El servicio de audio no se está ejecutando.
- No hay ningún dispositivo de salida de audio conectado.
Además, el problema también puede ser causado por conexiones por cable o inalámbricas, ajustes de configuración, hardware, controladores de adaptador de audio obsoletos o dañados, etc.
Independientemente del problema al que se enfrente, puede usar muchas formas de resolver el problema en Windows 11.
Solucionar problemas de audio de Windows 11
Puede intentar solucionar el problema de audio en su sistema de varias maneras. Las siguientes son algunas cosas que puede hacer, como:
- Solucionador de problemas de audio
- controlador de audio
- Actualizar o revertir los controladores de audio
- Servicio de audio
Ejecutar el solucionador de problemas de audio
El solucionador de problemas de audio es una de las utilidades integradas de Windows 11 que puede identificar y solucionar problemas de audio automáticamente. Puede utilizar esta herramienta como ayuda para solucionar problemas de audio.
Para ejecutar un Solucionador de problemas de audio, siga estas pautas.

- Abra el “Settings” de Windows 11. Puede abrirlo con un acceso directo ( WIN + I ).
- Luego vaya a “System >> Troubleshoot >> Other troubleshooters” .
- En “Playing Audio” , haga clic en el botón “Ejecutar” junto a él.
- Espere un momento, el Solucionador de problemas de audio detectará cualquier problema que pueda ocurrir y lo solucionará.
Arreglar controlador de audio
Los controladores de audio pueden ser la causa principal de los problemas de audio en la mayoría de los casos. Si el controlador de audio de su sistema es la causa, pruebe las siguientes formas de solucionarlo.
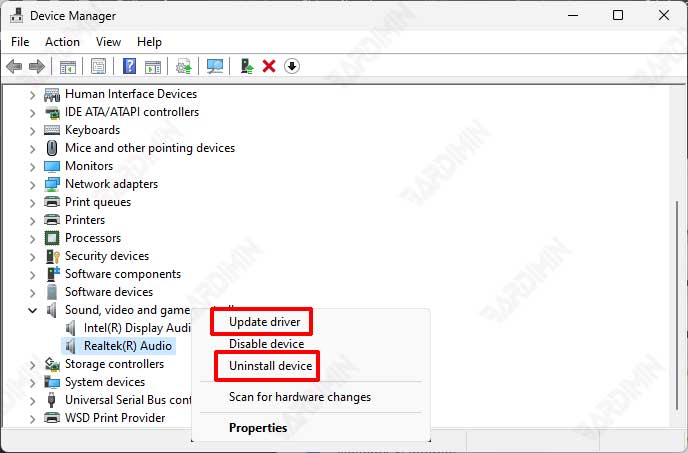
- Abra “Device Manager”. Haga clic en el botón del teclado (WIN + X) y seleccione “Device Manager” .
- Expanda la categoría “Sound, video and game controllers” .
- Haga clic derecho en el dispositivo de audio para ver las opciones disponibles.
- Para solucionar los problemas del controlador de audio, puede elegir una opción:
- “Actualizar driver” : actualiza el controlador con la última versión.
- “Uninstall device” : elimina el controlador instalado. Si selecciona esta opción, deberá volver a instalar el controlador.
Actualizar o revertir los controladores de audio
Si su controlador de audio está en la lista y funciona bien, pero su problema de audio aún no se resuelve, puede intentar actualizar su controlador de audio.
Use la opción Revertir controlador para restaurar el controlador de audio a una versión anterior si anteriormente funcionó bien y se produjo un problema de audio después de actualizar su controlador.
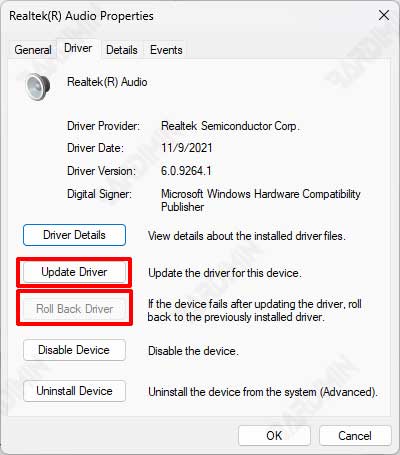
- Abra “Device Manager” . Haga clic en el botón del teclado (WIN + X) y seleccione “Device Manager” .
- Expanda la categoría “Sound, video , and game controllers” .
- Haga clic derecho en el dispositivo de audio y seleccione “Properties” .
- Luego, seleccione la pestaña “Driver” .
- Haga clic en el botón “Actualizar Driver” o “Roll Back Driver”