¿Su unidad de disco duro no aparece correctamente en su computadora? Este tipo de problema puede ocurrir debido a muchas razones, desde espacio no asignado hasta particiones de disco que funcionan mal.
El sistema operativo Windows permite al usuario crear varias particiones en el disco duro. Esta partición del disco duro sirve como lugar para instalar el sistema operativo Windows, almacenar datos, etc. Todas las particiones creadas en el disco duro se pueden ver en el Explorador de archivos.

Debido a varias circunstancias, puede causar un problema de “no se muestra la partición del disco duro”. Algunos usuarios descubren que falta su disco duro y que no aparece en el Explorador de archivos. Le resultará difícil acceder a los datos almacenados en las particiones del disco duro si no aparecen en el Explorador de archivos.
Si las particiones de su disco duro no aparecen en Windows 11, puede probar algunas de las soluciones en esta publicación para resolver el problema.
Causas de las particiones del disco duro que no se muestran en Windows 11
El disco duro no se muestra en BIOS ni en Administración de discos
Los discos duros que no aparecen en BIOS y Administración de discos pueden deberse a daños físicos en el disco duro, errores de instalación o conexiones deficientes.
Además, un disco duro antiguo que no es compatible con el sistema que está utilizando también puede ser la causa.
El disco duro no se muestra en el Explorador de archivos o Windows
Varias razones por las que el disco duro no aparece en el Explorador de archivos, pero aún se puede leer en el BIOS son:
- El disco duro no se ha inicializado o no se ha podido inicializar.
- No se pudo crear la partición o la partición aún no existe y el disco duro aún está “sin asignar”.
- La partición del disco duro está oculta.
La falla al inicializar y crear particiones generalmente es causada por un disco duro que ha comenzado a fallar.
Arreglar la partición del disco duro que no se muestra en Windows 11
Dado que el problema de la partición del disco duro no visible en el Explorador de archivos de Windows puede ocurrir debido a muchas razones, puede solucionarlo según la causa.
El siguiente método puede reparar las particiones del disco duro que no aparecerán en Windows 11 y no podrá usarlas si la causa es un daño en el dispositivo del disco duro.
A. Inicializar el disco duro
El disco duro puede tener un estado “Desconocido”. Para que vuelva a funcionar, deberá inicializar el disco o ponerlo en línea.
Y si cree que este problema se debe a archivos dañados o un sistema no compatible, también puede intentar inicializar el disco.
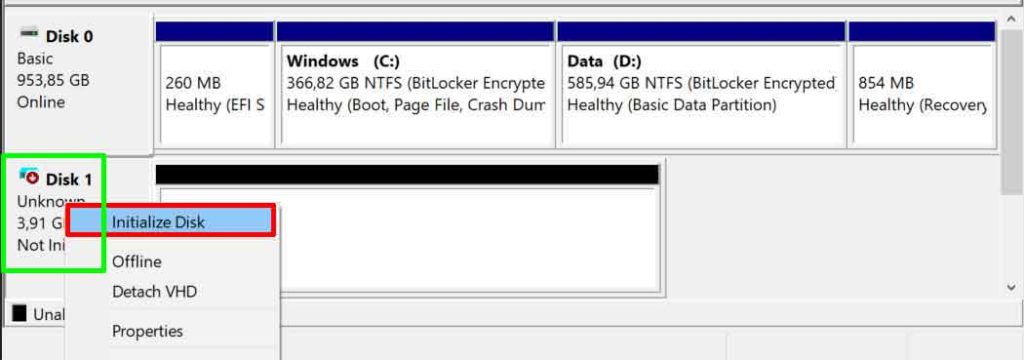
- Abra la “Administración de discos” de Windows. Puede abrirlo con las teclas (WIN + X) y seleccionar “Administración de discos”.
- Haga clic derecho en la unidad y seleccione “Inicializar disco”.
- Luego, en el cuadro de diálogo, seleccione la partición Tabla de particiones GUID (GPT) o Registro de arranque maestro (MBR). Por lo general, se recomienda GPT, pero puede leer sobre ambos en línea antes de elegir.
- A continuación, cree una partición en “Sin asignar” haciendo clic derecho y seleccionando “Nuevo volumen simple”. Siga las instrucciones en pantalla para terminar.

