Memoria de acceso aleatorio (RAM) es un almacenamiento de alta velocidad y superrápido que se utiliza en los ordenadores para almacenar y acceder temporalmente a los datos.
La RAM ofrece a las aplicaciones un lugar donde almacenar y acceder a los datos a corto plazo. Y la RAM también almacena información que el ordenador está utilizando activamente para poder acceder a ella rápidamente. Cuantos más programas ejecute el sistema operativo, mayor será la necesidad de RAM.
Al igual que otros componentes del ordenador, la memoria RAM también puede dañarse. Una señal de que la RAM está dañada es que la pantalla del ordenador se vuelve azul o lo que conocemos como «pantallas azules de la muerte» (BSOD).
Los primeros signos de daños en la RAM pueden reconocerse fácilmente, como la aparición de «crashes» al utilizar el ordenador, pero el sistema operativo puede seguir funcionando. Cuando el daño empeora, los «cuelgues» se producen con más frecuencia.
Para comprobar si la memoria RAM sigue teniendo un rendimiento estable y normal, puede utilizar la siguiente herramienta.
A. Herramienta de diagnóstico de memoria de Windows
Herramienta de diagnóstico de memoria de Windows es una aplicación para probar la memoria RAM, que es una aplicación predeterminada de Windows. Esta herramienta ya está disponible en Windows 10, Windows 11, Windows 7 sin necesidad de instalarlo.
La Herramienta de Diagnóstico de Memoria funcionará comprobando la RAM en busca de cualquier error mientras trabaja en su sistema. Esto le ayuda a determinar si un problema se está produciendo debido a un fallo de hardware, incluyendo RAM, placa base, y más.
Cómo utilizar la herramienta de diagnóstico de memoria de Windows
1. Escriba «Windows Memory Diagnostic» en el menú de búsqueda y seleccione la aplicación.
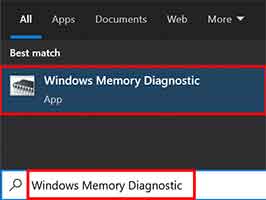
2. Seleccione «Restart now and check for problems» para iniciar la prueba.
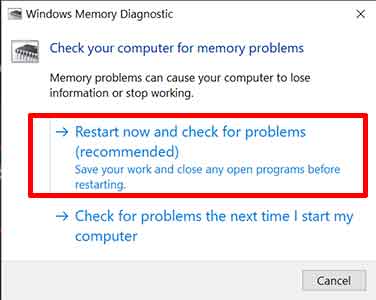
The computer will restart to test memory health.
3. Esperar a que finalice el proceso

El proceso de prueba pasará por varias etapas y llevará tiempo hasta que se completen todos los procesos. Si el proceso se completa, el ordenador se reiniciará de nuevo y entrará en Windows como de costumbre.
B. MemTest86
Si busca una herramienta más potente, puede utilizar MemTest86 de PassMark. MemTest86 puede realizar una variedad más amplia de pruebas y puede encontrar problemas que las pruebas de Windows no pueden.
PassMark MemTest86 no requiere un sistema operativo para realizar pruebas de memoria, por lo que puede utilizarlo tanto en Windows como en Linux. Puede ejecutar MemTest86 arrancando desde una unidad flash USB.
Cómo utilizar MemTest86
1. Descargar PassMark MemTest86.
2. Extraiga el archivo descargado.
3. Inserte la memoria USB en el PC.
4. Ejecute el archivo «imageUSB.exe» para crear una memoria USB MemTest86 de arranque.
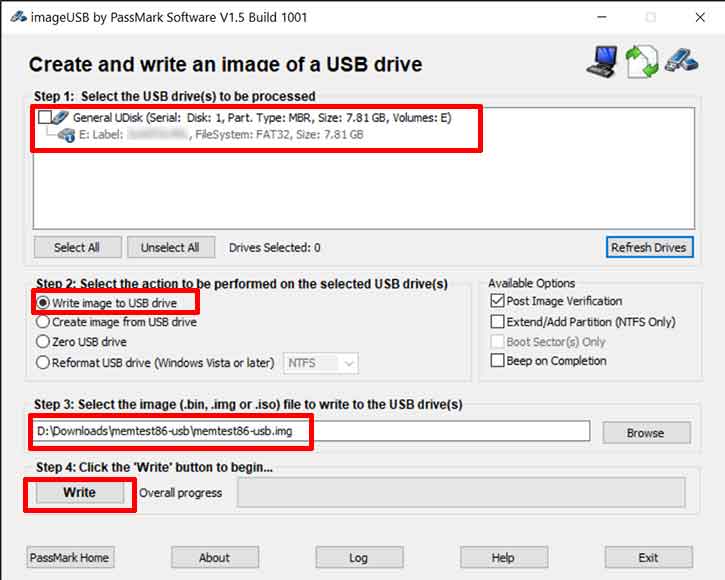
4. Reinicia el ordenador y cambia el arranque a USB Flash drive
5. Seleccionar «Config» en la pantalla de inicio de MemTest86.
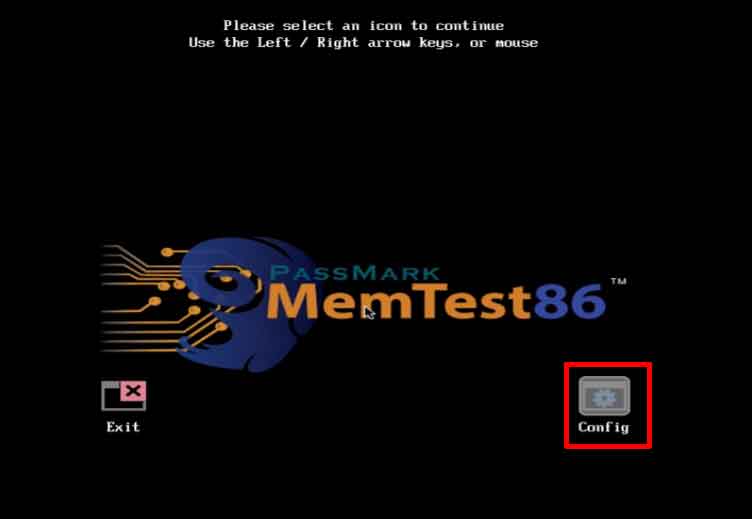
6. Seleccione «Start Test» para realizar la prueba.

Las pruebas pueden durar entre 30 minutos y varias horas. Si aparece un error, no hace falta que sigas probando hasta que termine, porque la RAM que estás usando es sin duda un problema. Puedes sustituirla por otro chip de RAM para probarla.
MemTest86 muestra cuando se encuentra con un error de memoria.
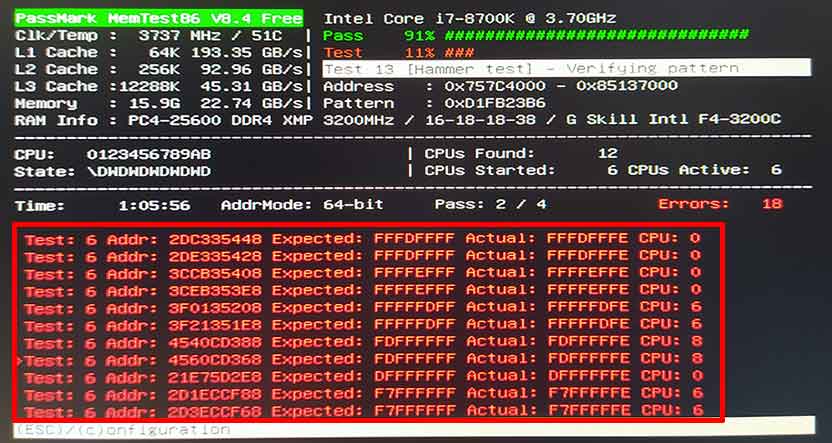
Gracias por visitar Bardimin. Espero que le sea útil…..

