Device drivers in Windows sometimes become corrupt, which can cause several problems including BSOD and improper operation of the device. Completely removing old drivers from the system and installing the latest ones can solve this problem.
Between the PC hardware and the operating system, the device driver serves as a mediator. Device drivers are very important because, without drivers, your computer and other gadgets will not work properly.
Although it is quite easy to install, your system will probably crash if a device driver error occurs. Some drivers may be too new and untested, or too old and incompatible with your version of Windows.
Therefore, knowing how to update or remove device drivers is essential to prevent unplanned events and deal with corrupted drivers. Remove problematic drivers if necessary to eliminate errors, crashes, and Blue Screens of Death.
How to Uninstall Drivers in Windows
Using a device uninstaller tool is the best and safest way when you need to completely remove the drivers. Like most sound card and graphics card drivers, for example, a device must be added to your system using the installer before you can uninstall it.
To remove the driver completely, follow the steps below:
Uninstall Drivers from Programs and Features
- Open the “Control Panel” Windows 11. You can open it by using the keyboard shortcut (WIN + R), then type “control” and click the OK button.
- In Control Panel, click “Programs and Features“.
- Right-click the installed driver and select “Uninstall“.
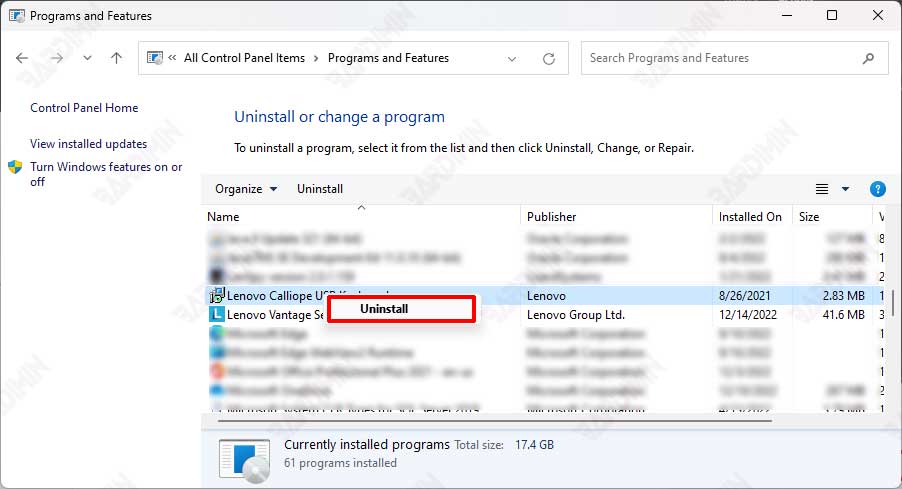
Uninstall Drivers from Windows Settings
- Open Windows “Settings“, you can use the keyboard shortcut (WIN + I).
- Then navigate to “Apps >> Installed apps“.
- Find the driver you want to uninstall and click the “triple dot” button on the right. Select “Uninstall” to remove it.
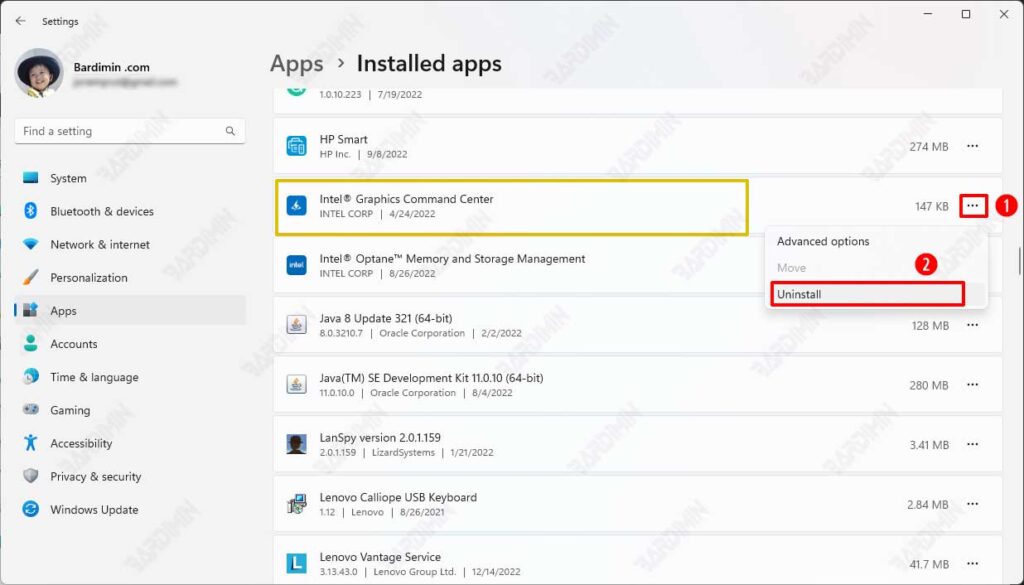
Uninstall Drivers from the Device Manager
- Right-click the Windows “Start” button and select “Device Manager“.
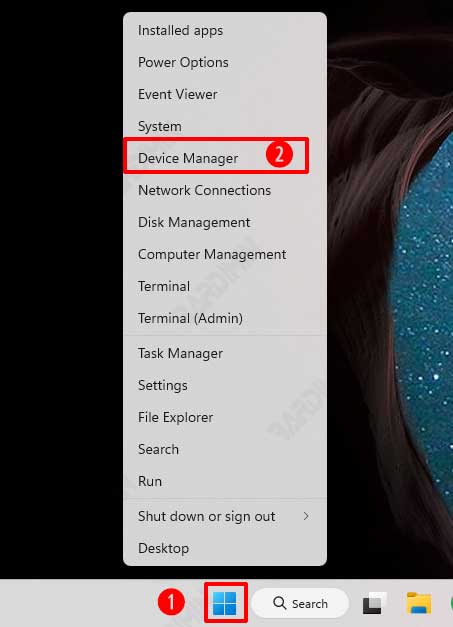
- To remove a driver, expand the appropriate category. For example, Bardimin will uninstall the Graphics Driver.
- Then right-click the driver and select the “Uninstall device” option.
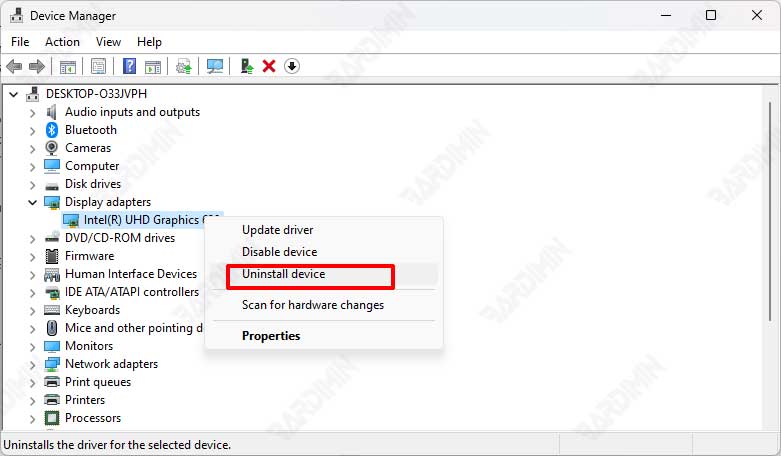
- Next, in the dialog box click the “Uninstall” button.
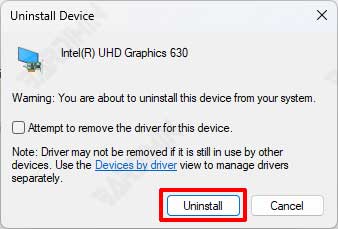
- Restart the computer.
