In Windows 11 version 22H2, Microsoft modified standard printing communications for server-client connections.
The Network Printing service in Windows 11 has been modified from “RPC over Named Pipes” to “RPC over TCP” on version 22H2. RPC over Named Pipes is no longer the default and RPC over TCP is now the default.
Microsoft claims that this new modification uses more modern and secure communication techniques and will help improve printer security. Modifications can affect how Windows-based devices communicate when printing and perform tasks related to printing.
Most configurations for Household use, where the printer is directly connected to a Windows PC, will not be affected. Such changes may cause problems for business or office use and Windows users who print over a network, such as when using a dedicated print server or connecting to another computer to print.
When printing, Windows 11 version 22H2 includes modifications to the print component that change the way Windows PCs communicate with each other. Modifications apply, for example, when you print to a printer that is shared by a print server or other network device.
Administrators have the option to personalize communications related to printing. Using Group Policy or the Windows Registry, administrators can change the default settings. This includes converting the printer communication protocol to RPC over Named Pipes and configuring the spooler server to also listen to RPC over Named Pipes communication.
How to switch RPC Connection Protocol on Network Printing via Group Policy
- Open the “Group Policy Editor“. You can open it by using the keyboard shortcut (WIN + R), then type “gpedit.msc” and click the OK button.
- Next, in the Group Policy Editor, navigate to “Computer Configuration >> Administrative Templates >> Printers.
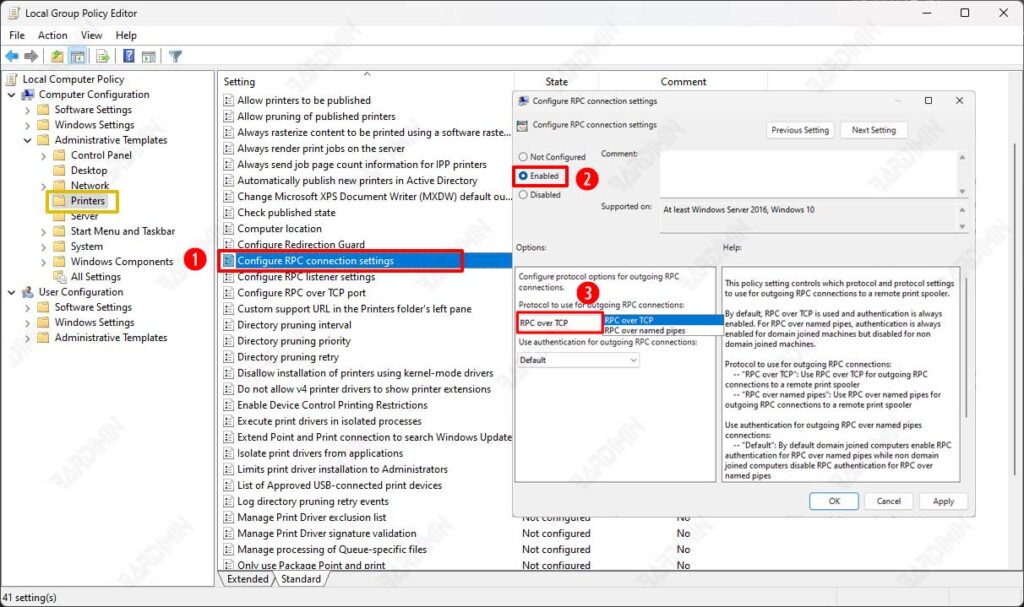
- In the right-hand panel, find and double-click “Configure RPC connection settings” to edit it.
- Then in the dialog box, select “Enabled“.
- And on the RPC protocol, select “RPC over named pipes” to use the old protocol. The default value in this setting is “RPC over TCP”, Windows will use this protocol if you do not set it.
- Click the OK button to save the changes.
How to switch RPC Connection Protocol on Network Printing via Windows Registry
- To use “RPC over named pipes” on client-server communication, open Command Prompt (admin) and run the command:
reg add "HKEY_LOCAL_MACHINE\SOFTWARE\Policies\Microsoft\Windows NT\Printers\RPC" /v RpcProtocols /t REG_DWORD /d 0x7 /f
- To enable listening for incoming connections “RPC over named pipes“, open Command Prompt (admin) and run the command:
reg add "HKEY_LOCAL_MACHINE\SOFTWARE\Policies\Microsoft\Windows NT\Printers\RPC" /v RpcProtocols /t REG_DWORD /d 0x7 /f
- To use the specific connection port “RPC over named pipes, open Command Prompt (admin) and run the command:
reg add "HKEY_LOCAL_MACHINE\SOFTWARE\Policies\Microsoft\Windows NT\Printers\RPC" /v RpcTcpPort /t REG_DWORD /d <port number> /f
- To enforce Kerberos authentication, open Command Prompt (admin) and run the command:
reg add "HKEY_LOCAL_MACHINE\SOFTWARE\Policies\Microsoft\Windows NT\Printers\RPC" /v ForceKerberosForRpc /t REG_DWORD /d 1 /f
