Have you ever experienced that the Windows 11 operating system you are using has poor performance which can result in stuck or unresponsive problems?
Things like this happen usually because the computer uses excessive memory in some circumstances.
Windows 11 has many new features and improvements over previous versions of Windows. Some of these features can be a burden on system resources. Especially if the computer you are using has limited resources that only meet the minimum requirements for installing Windows.
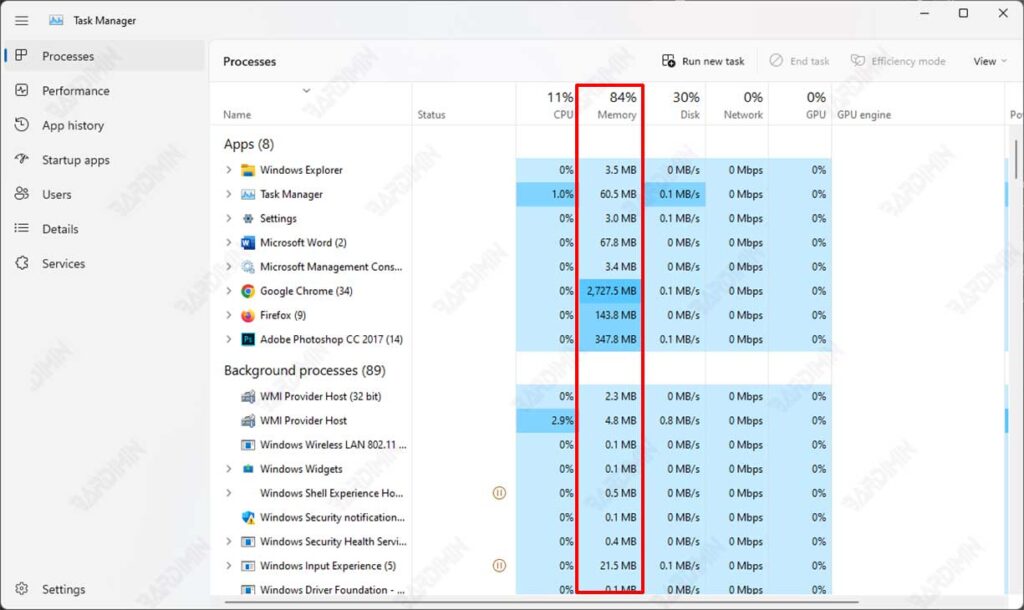
You can check the memory usage (RAM) in the Windows Task Manager. If you see RAM usage exceeding 70%, even though you are not running any application, this is an indication that the computer has a memory/RAM usage problem.
When no applications are running, it is usually normal to use 30-40% RAM on the computer. Because Windows requires RAM to run the Windows operating system and other background tasks. Continuous high use of RAM often indicates the presence of problems.
High RAM Usage Impact
PCs with high RAM consumption often crash when you start an application or try to play a game that consumes a lot of memory. Other symptoms associated with high RAM usage include those listed below.
- PC response time becomes very slow.
- The application does not react or open slowly.
- Transferring files takes a long time.
- The file download or upload process becomes stalled.
Causes of High RAM Usage
- Many programs are launched when the computer starts up.
- Possible virus attack
- Hacking the registry
- Disk file system failure
- Running applications that use a lot of RAM
- Insufficient memory
How to Solve High RAM Usage Issues
Some things you need to do to reduce RAM usage on Windows 11.
- Uninstall unnecessary applications.
- Disable unneeded Windows features.
- Disable unnecessary Startup applications.
- Turn off the Superfetch service
- Increase Virtual Memory
Uninstall unnecessary apps
Too many installed applications can lead to high RAM consumption. Because many large applications such as Adobe, Corel, and others when you install it will also include services and run services when the computer is turned on. They do this to ensure that the application runs smoothly.
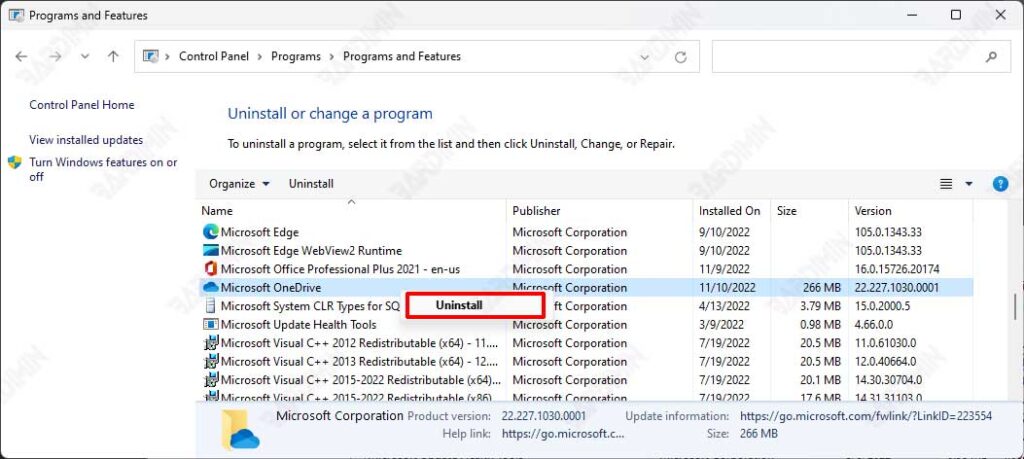
Disable unneeded Windows features
Windows includes very complete features that everyone might need. Many of those features you may never use or don’t need. The easiest way to remove useless features from Windows is to remove Bloatware.
Disable unnecessary Startup applications
What exactly is a startup application? They are applications that can be launched automatically when your computer boots up. As a starting item, you can specify which programs need to run after booting.
Setting too many applications as starter items not only extends your computer’s startup time but also results in high memory usage. You can optimize RAM on Windows 11 by disabling unnecessary startup programs.
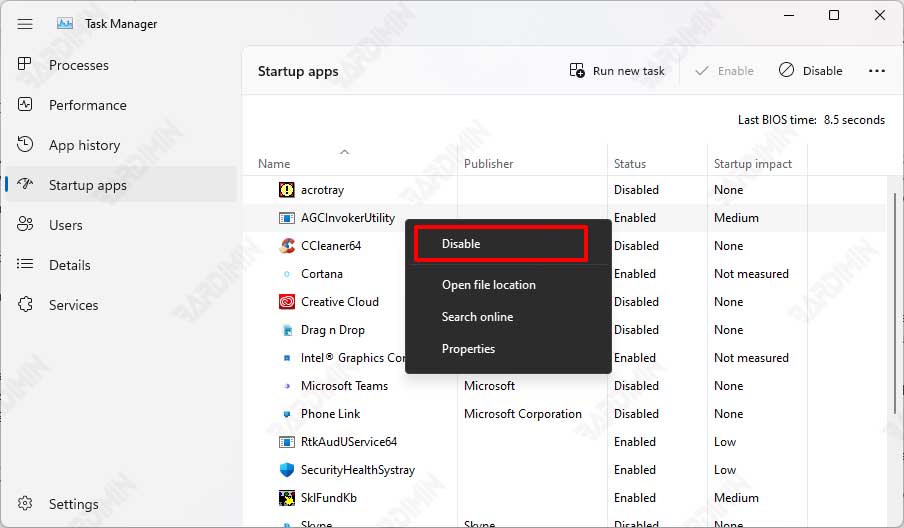
Turn off the Superfetch service
If Windows 11 performance decreases due to excessive memory usage, you can resolve the issue by disabling SysMain Service. In Windows 11, SysMain is known as SuperFetch. It is used to identify frequently used applications and to help you launch them faster.
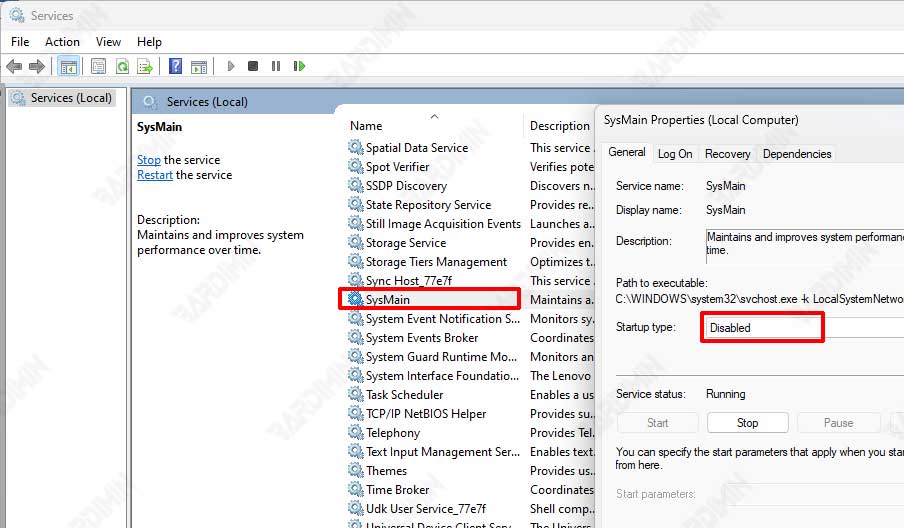
Increase Virtual Memory
Some users cope with the high memory usage of Windows 11 by increasing virtual memory. You can also do this to increase your chances.
How to increase Virtual memory you can see in the article How to Increase Virtual Memory in Windows 11.
