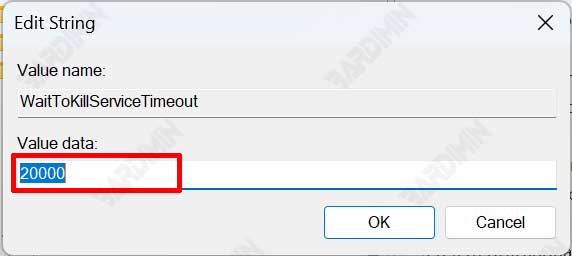You can close applications that display the message “Not Responding” automatically by changing the settings in the Registry.
A wide variety of issues can cause Windows apps to stop working, crash, or become unresponsive. Conflicts between applications and computer hardware, lack of system resources, or software defects can cause Windows applications to stop responding.
If the app stops working, freezes, or becomes unresponsive it will be marked with “Not Responding” on the title bar of the app. Sometimes it will also cause the mouse cursor to just spin and Windows gives a slow response and doesn’t even respond.
This kind of thing also sometimes happens when you turn off Windows. Normally, this process will run quite quickly. In some cases, Windows takes a very long time to stop opening applications, stop active processes, or update accessible files.
If an app can’t close automatically when you restart, shut down, or log out, the operating system will wait 5 seconds by default before displaying the End Task dialog box, which requires you to cancel or close the open app. And if you don’t close the application, Windows will cancel the reboot, shut down, or log out.
To fix this problem, you can change or add settings to the Registry. For more details, follow Bardimin’s discussion below.
Setting Registry Key
Three Registry keys are useful for controlling if the application encounters problems, crashes, or does not respond:
- HungAppTimeout : Specifies how long the system waits until the user process ends in response to the End Task button command in Task Manager. If this threshold is exceeded, the End Task dialog box appears, stating that the process is not responding. The default value is 5000 ms (5 seconds).
- WaitToKillAppTimeout : Specifies how long the system waits for the user’s process to end after the user tries to log out or shut down Windows. If this threshold is exceeded, an End Task dialog box will appear, stating that the process is not responding or, if AutoEndTasks is enabled, the system terminates the process automatically. The default value is 20000 ms (20 seconds).
- AutoEndTasks : The process does not terminate automatically (Value 0). The system waits until the process ends and, if the time it takes to end the process exceeds the HungAppTimeout value, an End Task dialog box will appear, stating that the application cannot respond to End Task requests. The process ends automatically (Value 1).
How to automatically close applications that do not respond with Registry
- Open the “Registry Editor“. You can open it with a keyboard shortcut (WIN + R) and then type “regedit. Click the OK button to open it.
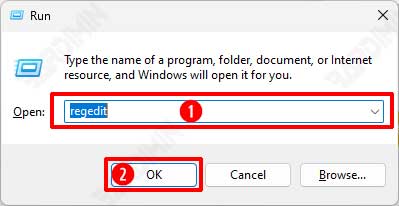
- Then navigate to “Computer\HKEY_CURRENT_USER\Control Panel\Desktop“.
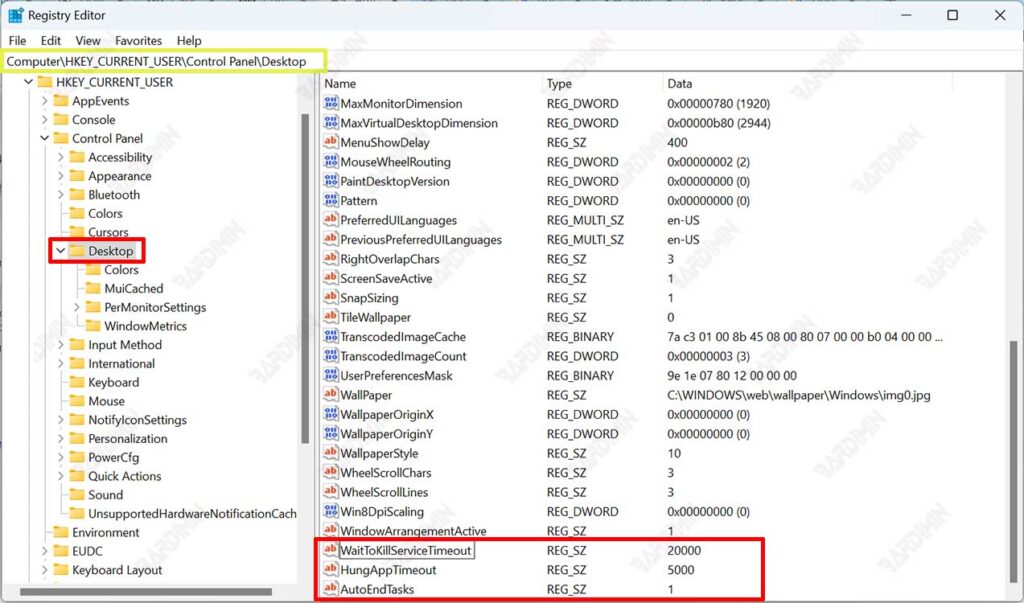
- Change the value of the “AutoEndTasks” key to 1 to enable it.
- Next, change and adjust the value of “HungAppTimeout“. The default value is 5000 ms (5 seconds). Change to a smaller value, for example, 1000 ms (1 second).
- Also, adjust the value of “WaitToKillAppTimeout“. Its default value is 20000 ms (20 seconds). Change to a smaller value, for example, 1000 ms (1 second).
If the Registry Key (AutoEndTasks, HungAppTimeout, WaitToKillAppTimeout) does not yet exist on “Computer\HKEY_CURRENT_USER\Control Panel\Desktop”, you can add it by:
- Right-click on an empty area on the right pane of the Registry Editor.
- Then select the “New >> String Value” option.
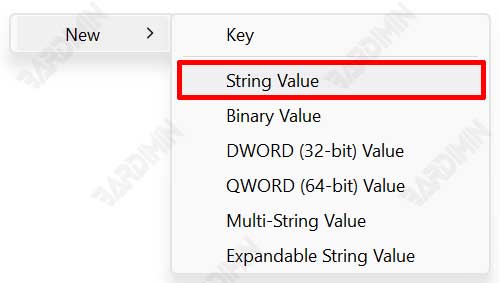
- Rename the key.

- Change the value of the key by double-clicking on the key.