You can now enable tabs in File Explorer on Windows 11 version 22H2. Each area of File Explorer, folder or drive can open many tabs. You can also create a new tab or close an open tab.
The File Explorer tab works like a tab on a browser and allows you to open many directories with different tabs at once in a single window. This makes it easier for you to manage your files without having to open multiple windows.
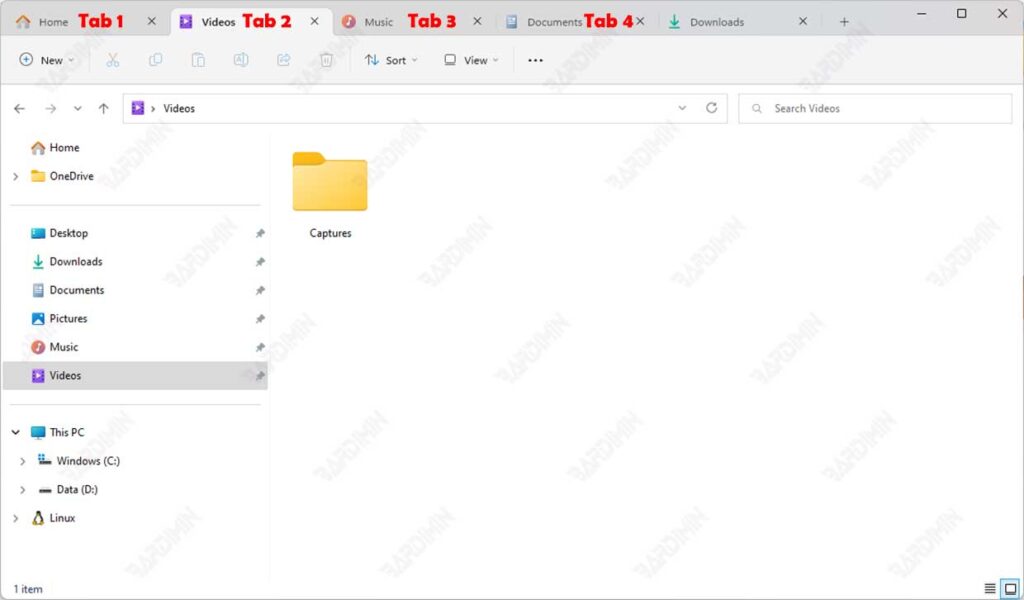
In this article, Bardimin will share how to switch between tabs on File Explorer without using a mouse.
Switch Between File Explorer Tabs with Keyboard Shortcuts
To switch to another tab in File Explorer, you can use the shortcut:
CTRL+ (tab number)
Tab number: The tab number that starts with the number 1 on the leftmost tab.
Switch to the Next Tab in File Explorer with Keyboard Shortcuts
To move on to the next tab in File Explorer, you can use the shortcut:
CTRL + TAB
Switch to the Previous Tab in File Explorer with Keyboard Shortcuts
To switch to the previous tab in File Explorer, you can use the shortcut:
CTRL+ SHIFT+ TAB
