Many improvements were introduced in the release of Windows 11, including a revamped Start menu, a new Settings app, Android support, and more. In addition, Windows 11 ships with the region-specific default date and time format selected during Windows 11 setup.
Windows 11 by default has a time format in a 12-hour format. If you’re happy with these default options, you don’t need to make any adjustments.
However, some users are a little confused and find it difficult to change the time format to a 12 or 24-hour format due to all the new changes in Windows 11.
And if you prefer to use the 12- or 24-hour time format display on your taskbar, you can change it as in the following guide.
Change Time Format to 12 or 24-hour Format via Settings
- Open the “Settings” of Windows 11. You can open it with a keyboard shortcut (WIN + I).
- Then navigate to “Time & language >> Language & region“.
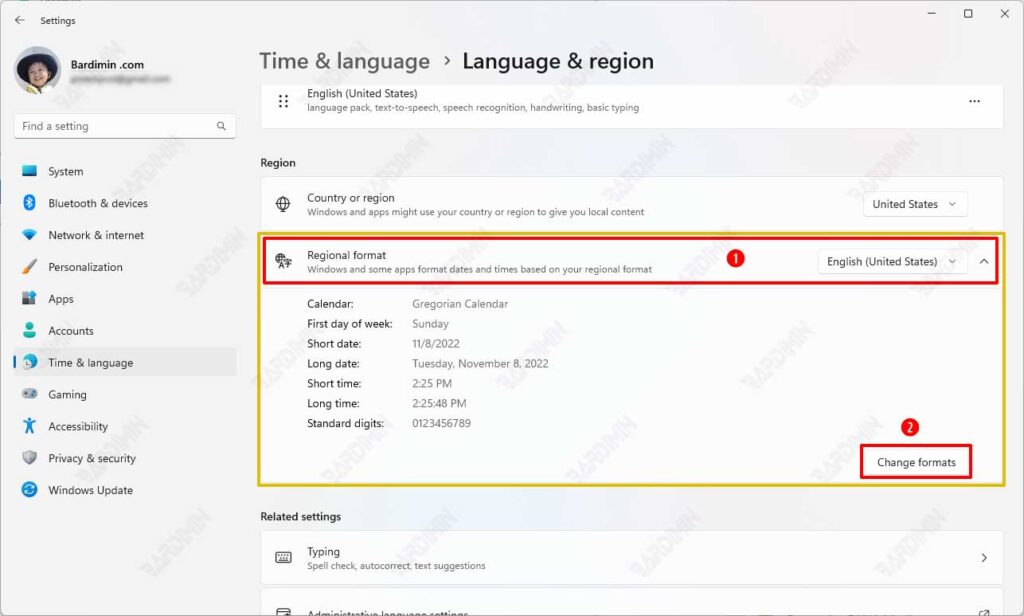
- Next click “Regional formats” to expand and click the “Change formats” button.
- Then in the “Short time” and “Long time” fields, select the time format you want.
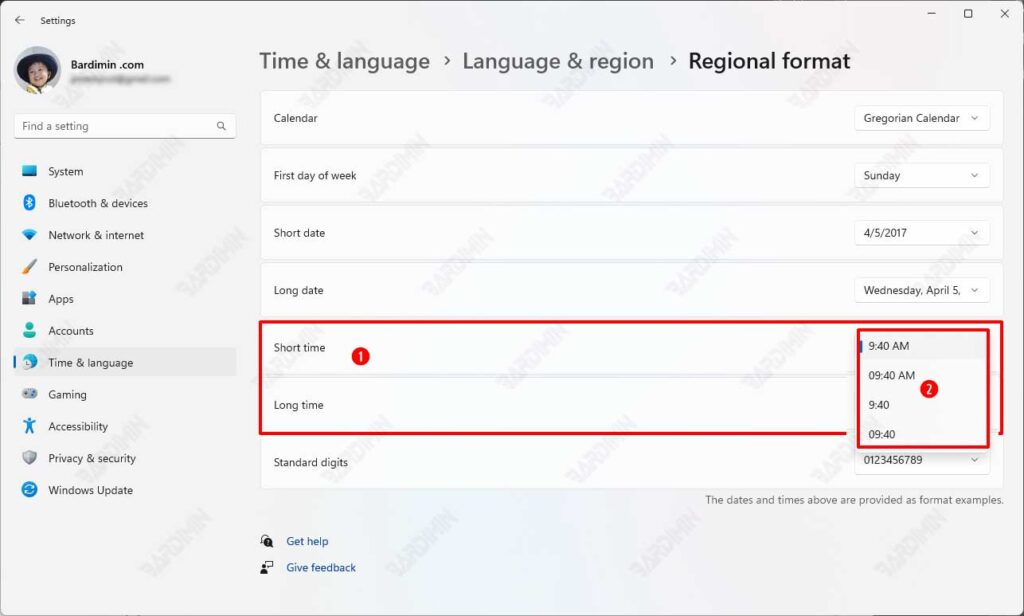
“If you choose 9:40 AM or 09:40 AM ==> 12-hour time format.
If you choose 9:40 or 09:40 ==> 24-hour time format.”
