An original Equipment Manufacturer or commonly called OEM is a manufacturer that produces parts and components that other businesses used to make finished products. In computers, OEM usually refers to the maker of your computer.
Microsoft allows manufacturers to add OEM data in Windows. They can add information such as name, model, link to the manufacturer’s website, support contact information, logo.
This feature has been around since the days of Windows XP and Windows 98 and has been maintained in the latest versions of Windows 11.
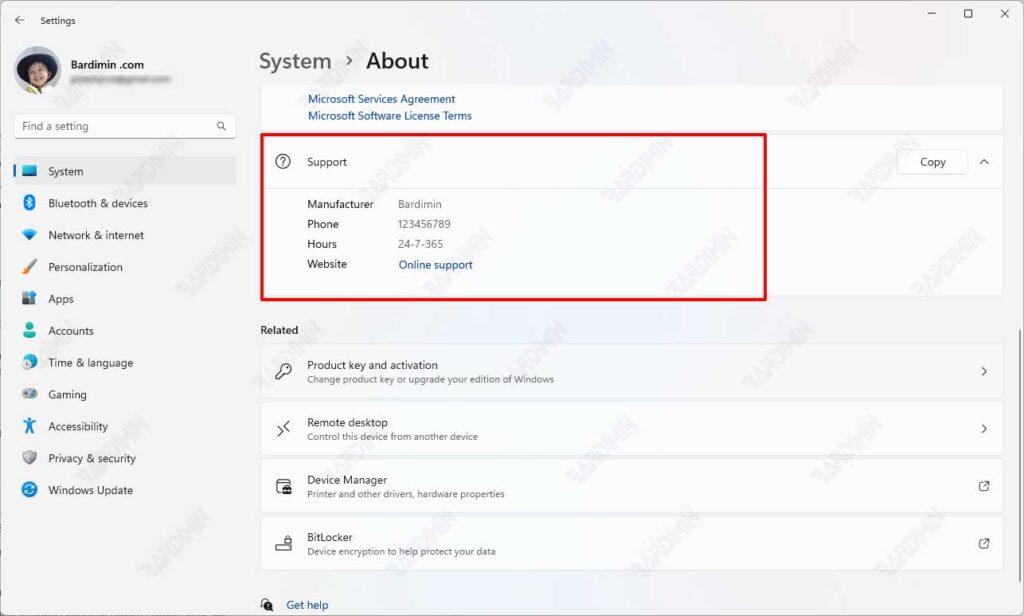
In this article, Bardimin will guide you in adding OEM support information in Windows 11.
Adding OEM Support Information in Windows
To add or change OEM support information in Windows, you can do through the “Registry Editor“. To open the Registry Editor, press the keyboard keys (WIN +R) and type “regedit“. Next, click the “OK” button.
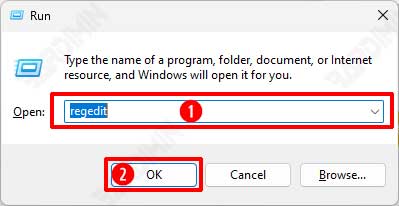
Then navigate to “Computer\HKEY_LOCAL_MACHINE\SOFTWARE\Microsoft\Windows\CurrentVersion\OEMInformation“.
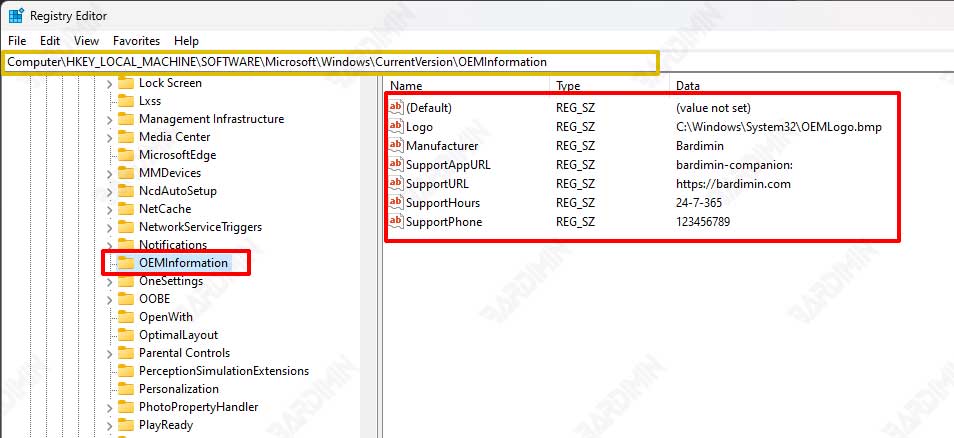
Next, change the value of each “key” as you wish. If the “key” does not already exist, you can add it by right-clicking on an empty area and then selecting “New >> Key >> String Value“.
Information you can add to the OEM includes:
Manufacturer Information
Registry Key: “Manufacturer“
You can add manufacturer information such as Lenovo, Asus.
Phone Support Information
Registry Key: “SupportPhone“
You can add the manufacturer’s support phone number information that users can contact.
Service Hours Information
Registry Key: “SupportHours“
You can add support hours’ information to your users.
Website Information
Registry Key: “SupportURL“
You can add a rummy URL address from an OEM.
Model Information
Registry Key: “Model“
You can add the Model of the device used. This information will not be displayed on Windows 11.
Logo Information
Registry Key: “Logo“
You can add an OEM logo. Unfortunately, on Windows 11 it cannot be displayed and can appear on older versions of Windows. The logo must be in BMP format, with a resolution of 120×120 pixels and a color depth of 32 bits.
