One of the interesting features of Windows 11 is that you can mount your hard disk or partition as a folder.
When a hard disk runs out of space, you often add another one to increase the amount of storage. This is the easiest way to increase the storage capacity of your computer.
The more hard disks you add, the longer the list of drives you will see in File Explorer will be. This may cause problems in managing your data files.
One solution to the problem is to mount the hard drive to a folder instead of using a drive letter. This approach will not only reduce the number of drive letters but also help you organize your drives better.
This way, you don’t need a program to combine hard disks into logical volumes like Storage Spaces or Redundant Array of Independent Disks (RAID).
Besides, it is also an ideal solution when you share folders on the network, and storage is running out of space. You can simply assign a mount-point folder path to a hard drive inside a folder already shared on the network to provide more storage.
When you mount your hard disk (internal or external) in an empty folder, you will access the contents of the drive from the folder path as you normally would using File Explorer. All files that are physically on the drive will remain on the drive. Anything you save into this folder will be saved to the drive.
How to Mount a Drive as a Folder in Windows 11
- Open “Settings” Windows 11. You can use the keyboard shortcut (WIN + I) to open it.
- Then navigate to “System > Storage“. Next on “Advanced storage settings” click to expand and select “Disks & volumes”.
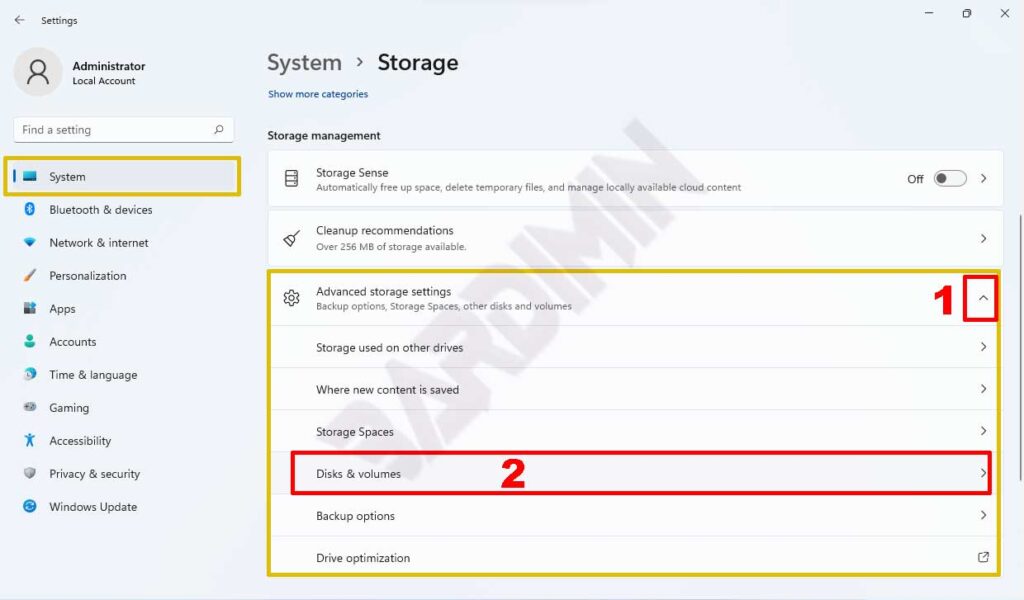
- After that, select the Drive you want to mount to the folder. Then click the “Properties” button.
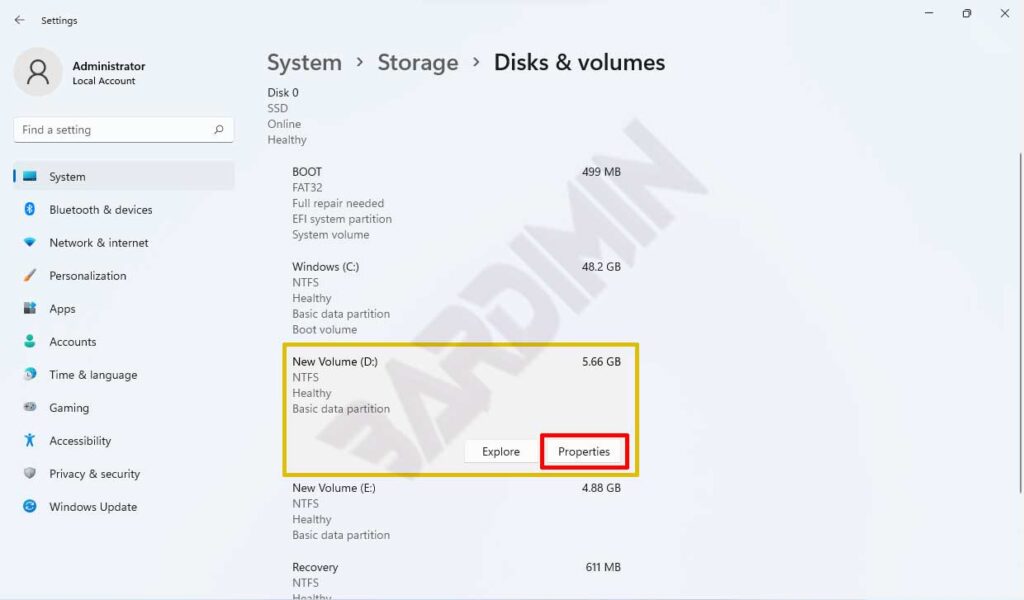
- Next in the ” Path ” section, click the ” Add ” button. In the pop-up window, click the “Browse” button and navigate to the folder you want.
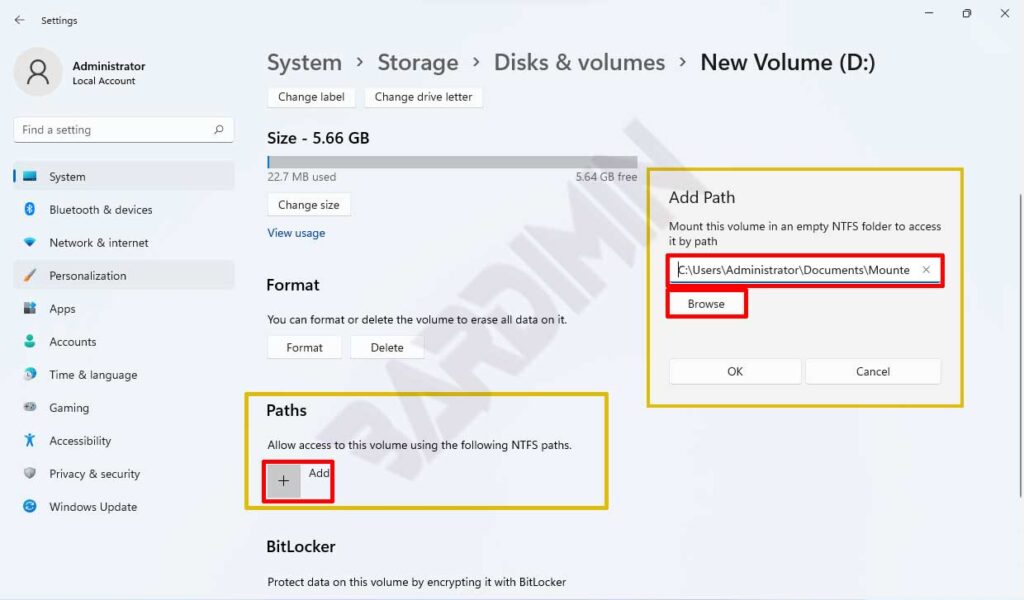
- For other drives, repeat step 3.
How to Unmount a Drive as a Folder in Windows 11
- Repeat step 3.
- Then click Path from the folder to expand. Click the “Remove” button to unmount.
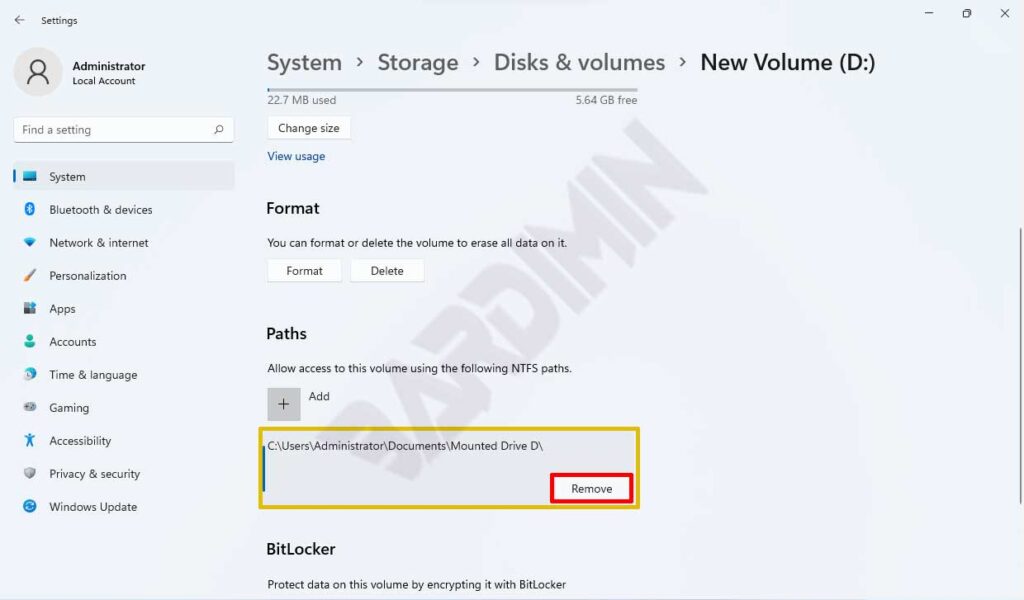
Unmount will not delete files in the folder. Files remain on the original drive.
