Developer Mode is a setting that allows you to install certain programs in Windows 11 by removing system restrictions.
Enabling developer mode allows you to install programs that are still in development to test your code or install applications from all sources.
You can enable developer mode in Windows 11 if your account has Administrator privileges.
If you use your computer for everyday activities like games, web browsing, email, or Office apps, you don’t need to turn on Developer Mode. This evacuation will be useful if you are a developer and an experienced user.
Like when you write software with Visual Studio on a computer for the first time, you must enable Developer Mode on whatever device you are going to use to test your code.
When your Developer Mode is enabled, Windows will also add features:
- Windows Device Portal. Only when the Device Portal option is enabled, is a firewall rule set up for it and the Device Portal is enabled.
- Install and configure firewall rules to allow remote program installation via SSH service. The SSH server will become active when Device Discovery is enabled.
How to Enable Developer Mode in Windows 11
- Open “Settings“. You can use keyboard shortcuts (WIN + I).
- Navigate to “Privacy & security > For developers. Then in “Developer Mode“, swipe to the right of the toggle button to activate.
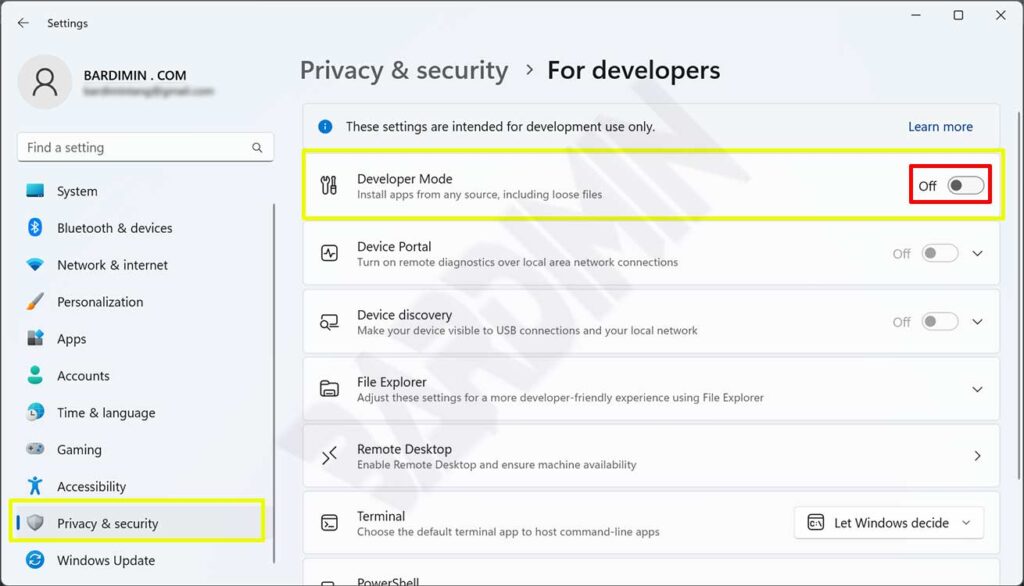
- Then, in the confirmation dialog box, click the “Yes” button to save the changes.
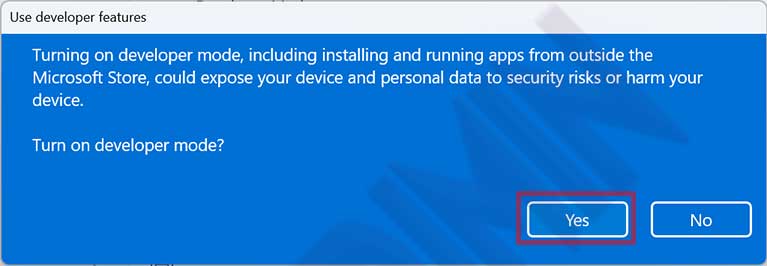
Once you activate, Windows 11 will open to receive Microsoft Store applications from any source.
How to Disable Developer Mode in Windows 11
- Open “Settings“. You can use keyboard shortcuts (WIN + I).
- Navigate to “Privacy & security > For developers. Then in “Developer Mode“, swipe left of the toggle button to disable.
After you disable it, the computer will receive only modern applications from the Microsoft Store. However, you will continue to install traditional win32 applications from any source.
