A Remote Desktop is a software or operating system capability that allows a personal computer desktop environment to be run remotely from one system when displayed on different client devices.
To access and take advantage of the Remote Desktop functionality of the Windows 11 operating system, Windows PC users must have a password. The default settings of the Remote Desktop usually prohibit password less access.
When you try to establish a Remote Desktop connection to a remote Windows-based machine and log in remotely to the machine, the logon may fail if you do not enter a password and the Remote Desktop client will display an error message because of a problem with the Windows authentication.
Does Remote Desktop require a password to operate? Yes, that is the answer to this question. However, by changing some parameters to enable a blank password, you will connect remotely without a password.
How to use Windows 11 Remote Desktop without a password
Setting the default security policy in Windows OS prevents password less user access, therefore if you do not have a password, Remote Desktop will not work.
On Windows 11 PC, you can use Remote Desktop without a password by configuring it in one of the following ways:
- Local Group Policy
- Local Security Policy
- Windows Registry
Remote Desktop Configuration via Local Group Policy
- Go to “Local Group Policy“. You can open it by using the keyboard shortcut (WIN + R) to open the “Run” dialog box. Then type “gpedit.msc” and click the OK button.
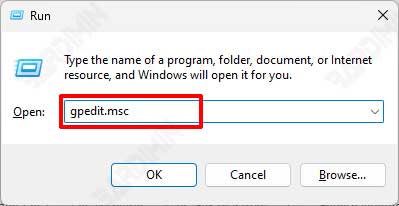
- Next, navigate to “Local Computer Policy >> Computer Configuration >> Windows Settings >> Security Settings >> Local Policies >> Security Options.

- Then on the right panel, double-click on “Accounts: Limit local account use of blank passwords to console logon only“.
- Select “Disabled” and click the OK button to save it.
Remote Desktop Configuration via Local Security Policy
- Open the “Local Security Policy“. You can open it by using the keyboard shortcut (WIN + R) to open the “Run” dialog box. Then type “secpol.msc” and click the OK button.
- Next, navigate to “Security Settings >> Local Policies >> Security Options.
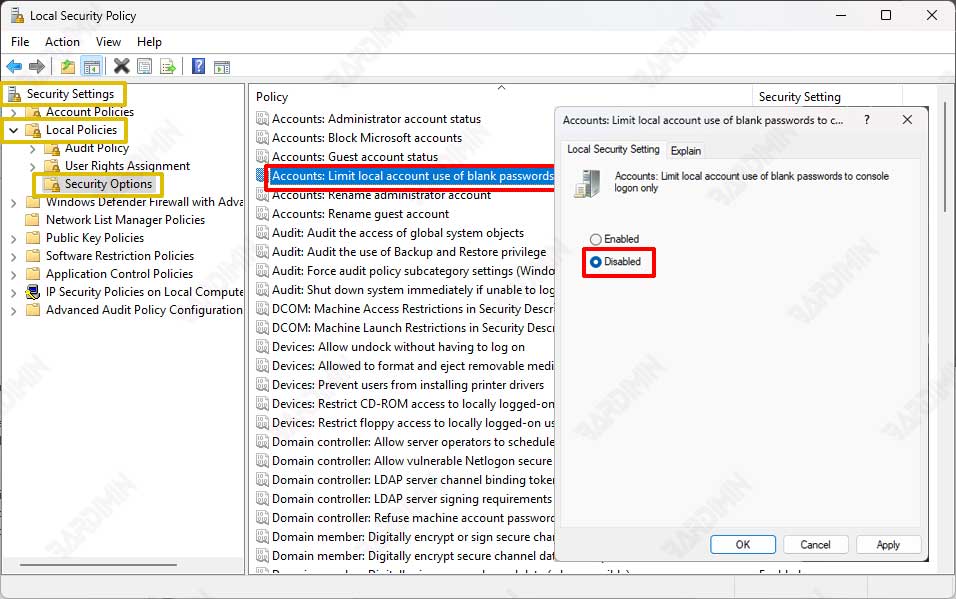
- Then on the right panel, double-click on “Accounts: Limit local account use of blank passwords to console logon only“.
- Select “Disabled” and click the OK button to save it.
Remote Desktop Configuration via Windows Registry
- Open the “Windows Registry“. You can open it by using the keyboard shortcut (WIN + R) to open the “Run” dialog box. Then type “regedit” and click the OK button.
- Next, navigate to “HKEY_LOCAL_MACHINE\SYSTEM\CurrentControlSet\Control\Lsa“.
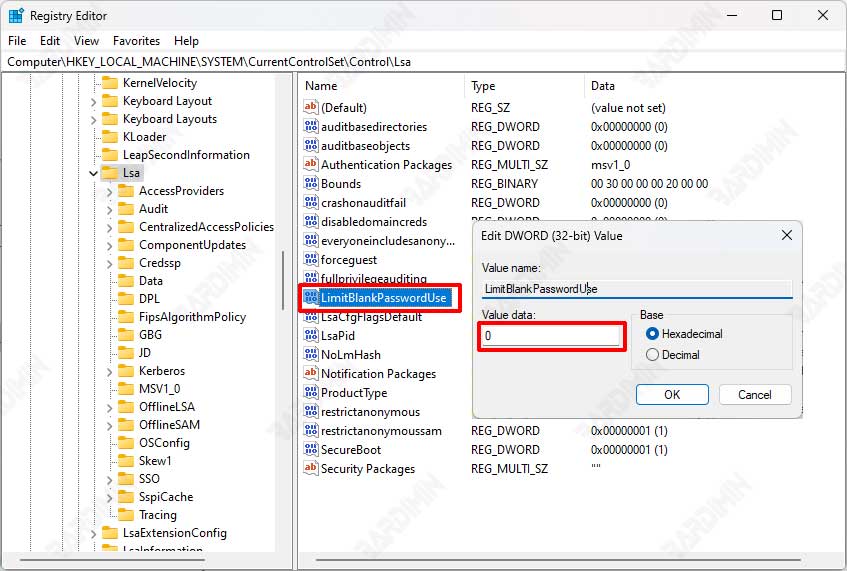
- Then on the right-hand panel, double-click on “LimitBlankPasswordUse“.
- Change the Value of “Value data:” to the number “0” and climax the OK button to save it.
- Restart your computer.
