By using this method, you can find out the RAM specifications without the need to disassemble the Laptop/PC and without using an application
If you buy a new laptop or PC, of course, you want to know the specifications of the RAM you are using starting from the brand, type, type, capacity, speed, voltage, chipset, and so on.
One way to find out the specifications of RAM is to look at its physical appearance and read the information listed on the label. In this way, you will get accurate information. However, this method requires you to disassemble the Laptop or PC to read the information.
By using Windows default utilities such as DxDiag, System Information, and Task Manager, you can find out the RAM capacity you are using. But for other information, you can not get.
This time Bardimin will share a way to check RAM Detail Specifications only by using Command Prompt (CMD).
How to check RAM with CMD
To check RAM specifications, open Command Prompt (CMD) in Windows. Then type the following command:
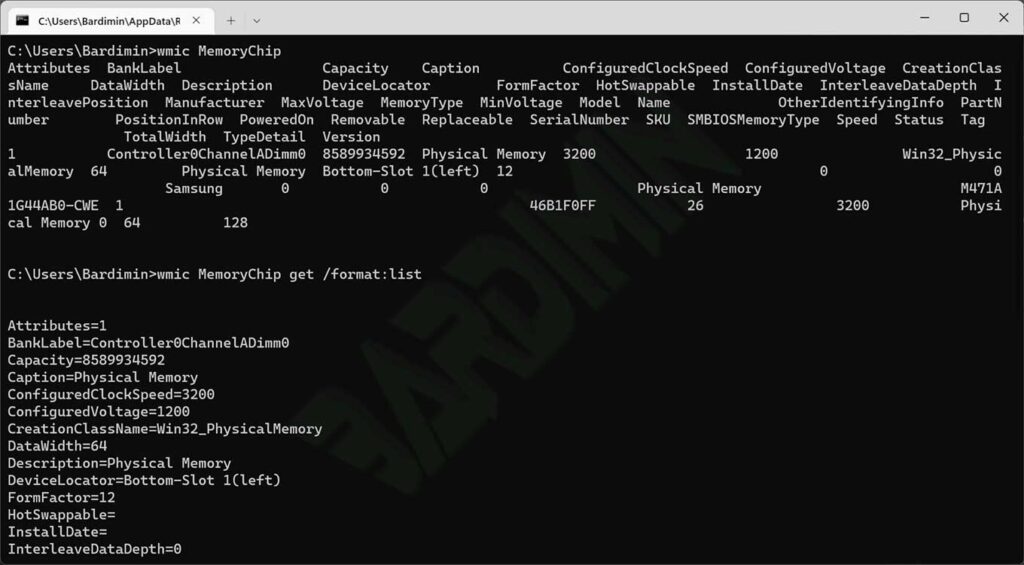
wmic Memory Chip
The display of information from the command looks messy so that it looks easy for you to read use the following command:
wmic MemoryChip get /format:list
How to check the number of RAM chips with CMD wmic
The following command is to check the number of chips or RAM slots you are using
wmic MemoryChip get Attributes
attributes = 1 (1 RAM chip)
attributes = 2 (2 pieces of RAM)
You can also use this command
wmic MemoryChip get BankLabel
Number of rows reported, showing the number of chips you used
Example for 2 pieces of RAM:

How to check RAM Manufacturer with CMD wmic
Use the following command to check the RAM manufacturer
wmic MemoryChip get Manufacturer
How to check RAM Capacity with CMD wmic
The following command is to check the RAM capacity you are using
wmic MemoryChip get Capacity
Total physical memory capacity in “ bytes”.
How to check RAM Speed with CMD wmic
To check RAM Speed, use this command
wmic MemoryChip get Speed wmic MemoryChip get ConfiguredClockSpeed
Speed: Maximum speed of physical memory (MHz).
ConfiguredClockSpeed: The configured clock speed of the memory device, in megahertz (MHz), or 0, if the speed is unknown.
How to check RAM type (DDR, DDR2, DDR3, DDR4) with CMD wmic
The following command checks the type of RAM you are using whether you are using DDR, DDR2, DDR3, or DDR4
wmic MemoryChip get DeviceLocator, MemoryType

The MemoryType column will display the code as numbers. Here explains the code.
- 0: Unknown.
- 1: Other.
- 2: DRAM.
- 3: Synchronous DRAM.
- 4: DRAM cache.
- 5: EDO.
- 6: EDRAM.
- 7: VRAM.
- 8: SRAM.
- 9: RAM.
- 10: ROMs.
- 11: Flash.
- 12: EEPROM.
- 13: FEPROM.
- 14: EPROM.
- 15: CDRAM.
- 16: 3DRAM.
- 17: SDRAM.
- 18: SGRAM.
- 19: RDRAM.
- 20: DDR.
- 21: DDR2.
- 22: DDR2 FB-DIMM.
- 24: DDR3.
- 25: FBD2.
- 26: DRR4.
The MemoryType column will display the following code if you are using the RAM type:
- DDR: 20
- DDR2: 21
- DDR3: 24
- DDR4: 0
How to Check All RAM Specifications with wmic
You can combine all previous commands in one command line like this.
wmic MemoryChip get Attributes, BankLabel, Manufacturer, Capacity, Speed, ConfiguredClockSpeed, DeviceLocator, MemoryType
