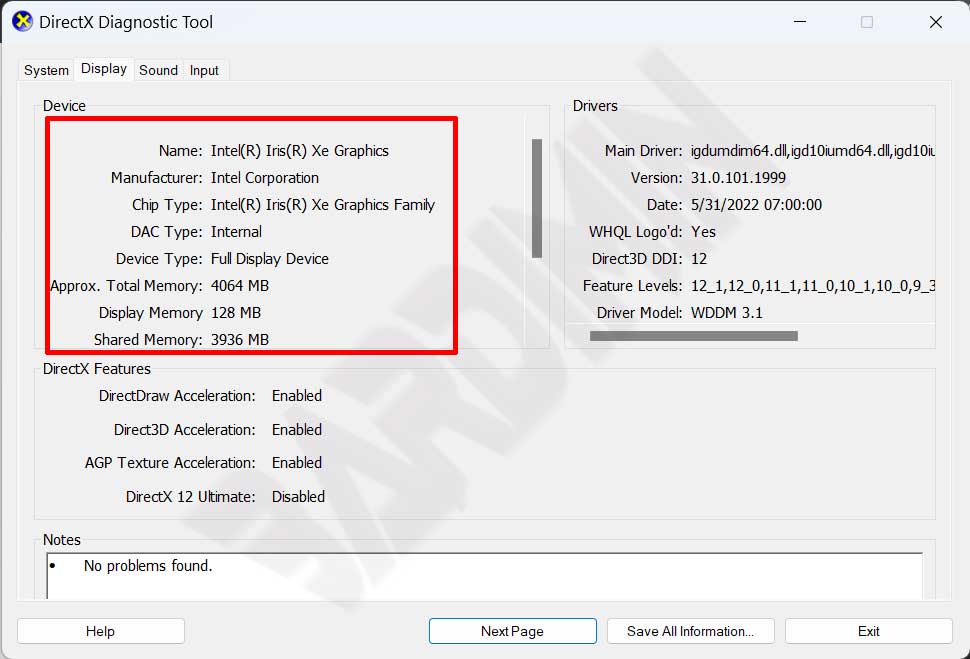Using only the built-in tools on Windows, you can check the specifications of your PC or Laptop, such as processor, RAM, graphics card, storage (SSD or HDD), and more.
If you want to upgrade or just bought a new PC / Laptop and want to know the specifications of the device, you can use the tools in Windows. By using these tools, you will find out whether the PC device you are buying is in accordance with the advertisements they make.
You can use these tools to check the specifications of the processor, installed RAM, memory, and graphics card model (VGA / GPU), capacity and storage model (SSD / HDD), and so on.
The advantage of using these tools is that you don’t need to install them because they are the default Windows tools. In the following article, Bardimin will share a way to check the specifications of a PC or Laptop using the built-in Windows tools.
Check CPU, RAM, HDD, and GPU Specifications via Task Manager
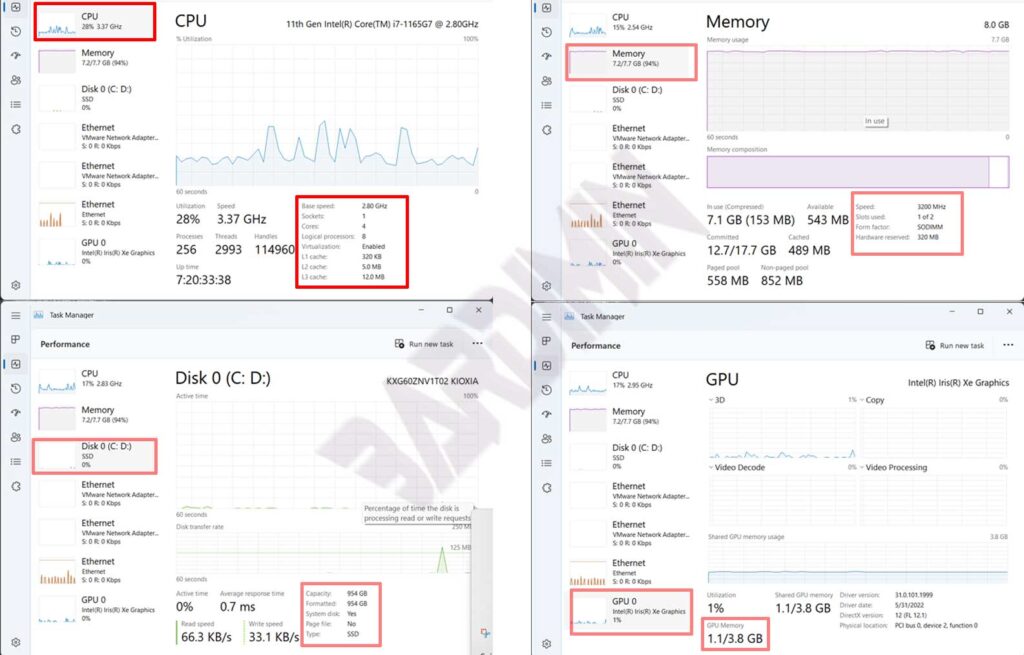
- Open the Windows “Task Manager“, you can open it with the keys (Ctrl + Shift + Esc).
- Then click the “Performance“ button.
- In the “CPU” tab, you will get information on Cock Speed, number of Cores, Threads, and Cache (L1, L2, and L3).
- In the “Memory” tab, you will get information on Memory Speed, RAM capacity, and the number of installed slots.
- In the “Disk” tab, you will get information on storage capacity and storage type (SSD or HDD).
- “GPU” tab, you can only see GPU memory capacity
Check CPU and RAM Specifications via Settings
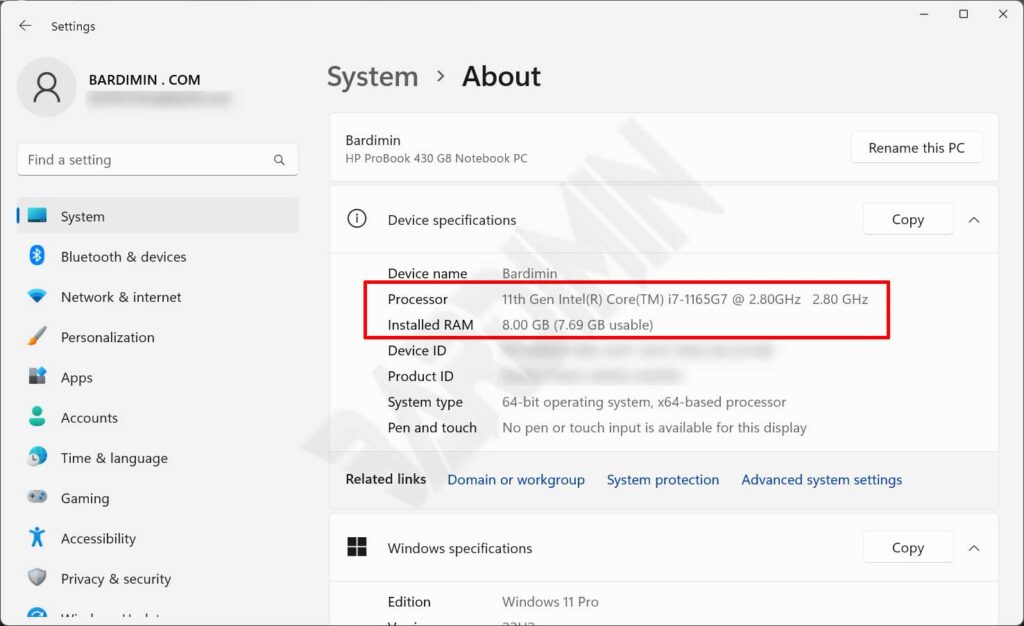
- Open the “Settings” with the keys (WIN + I). Then navigate to “System > About“.
- From the window, you can get information on the processor model, generation, and clock speed.
- You also get information on the amount of RAM installed.
Check Model, CPU, RAM, and GPU Specifications via DxDiag

- Open “Run” windows with the keys (WIN + R), then type “dxdiag” and click the “OK” button.
- In the “System” tab, you will get information on the model, BIOS, Processor, and installed RAM.
- While in the “Display” tab, you will get detailed GPU information, from the Chip to GPU memory.