If you have a lot of documents stored on Google Drive, you can integrate Google Drive into the Windows 11 File Explorer.
Many people have used Google Drive to store work documents. However, most of them still use browsers and go through uploading and downloading files every time they use them.
Did you know if Google Drive can be directly embedded in Windows 11 File Explorer? So you don’t need to use a browser to upload and download files. You can access files on Google Drive just like you would any other file in File Explorer.
How do I embed Google Drive in File Explorer? This Bardimin article will explain how to do it and step by step.
How to Add Google Drive to File Explorer
- Download Google Drive Desktop from its official page.
- Install the Google Drive for Desktop that you downloaded earlier.
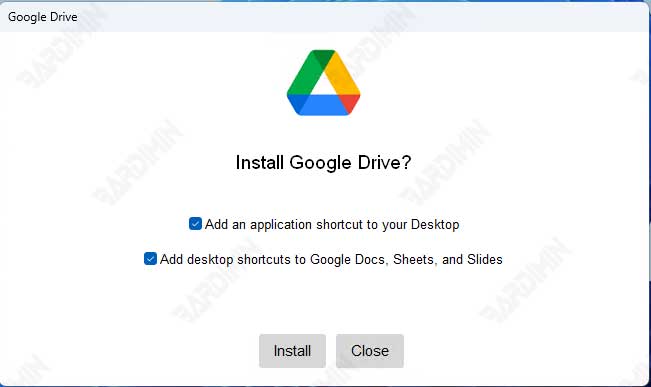
- Then sign in with the Google Account of your choice.
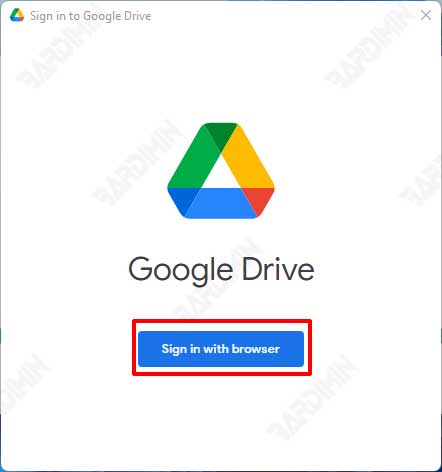
- Next, open File Explorer and you will see a new drive with the name Google Drive. If you click “My Drive“, you will see all your files stored there.
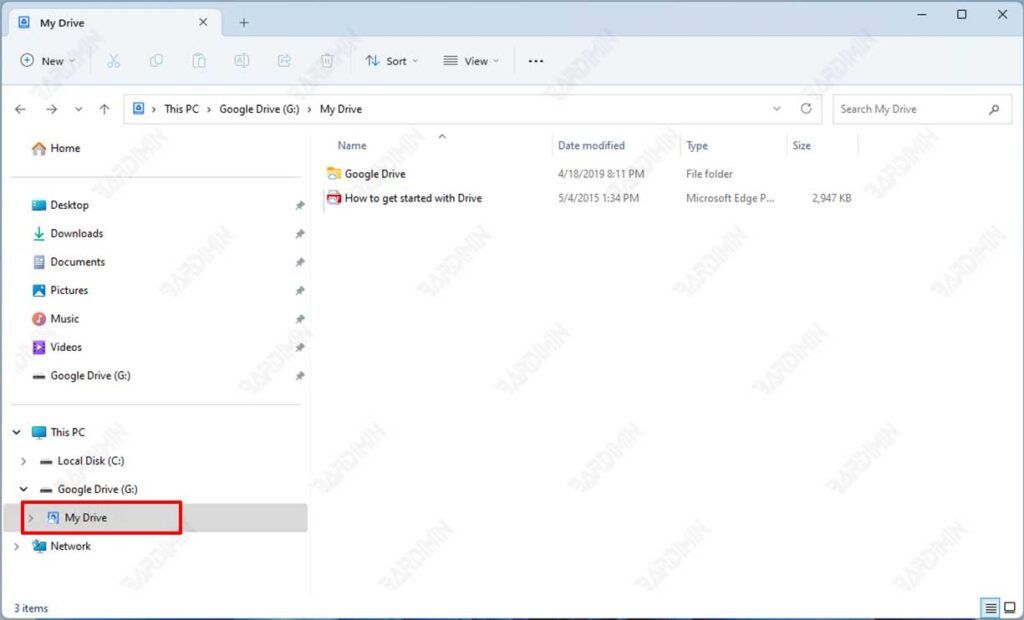
Important Settings of Google Drive Desktop
To open the Google Drive Desktop settings, you can do this by right-clicking the icon on the Windows System Tray and then selecting “Preference“.
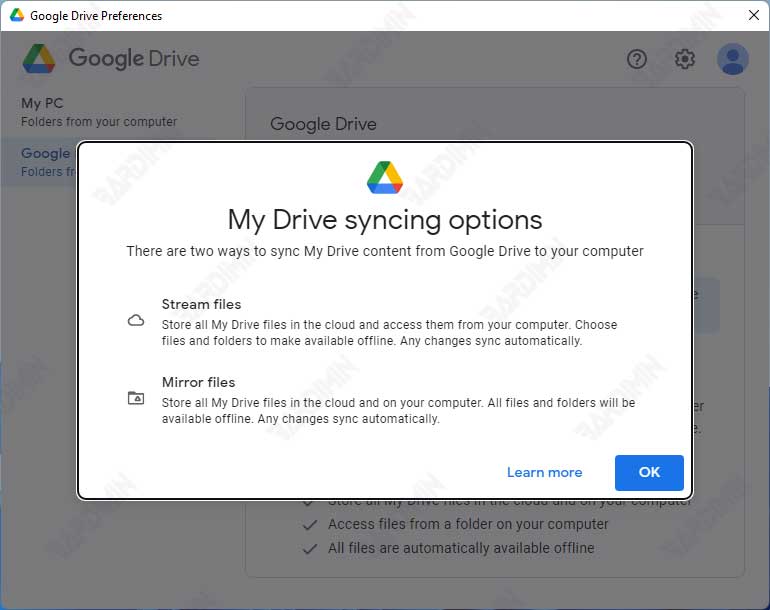
Google Drive has two options for synchronizing files with your computer:
- Stream files, files stored in the cloud. Hard drive space is only used when you open a file or make it available offline. Files that are not available offline can only be accessed when you are connected to the internet. File Explorer will only store the specific files you need.
- Mirror files, your files are stored in the cloud and the computer. You can access your files even when you don’t have an internet connection. All files on Google Drive will be duplicated in File Explorer.
