The narrator is one feature of Windows 11 that can read text on the screen to help you navigate your computer.
The Narrator feature will be very useful if you have limited vision or are blind. The narrator allows those with visual impairments to operate a computer without a mouse to perform routine activities. In addition, the Narrator also can read and interact with text and buttons on the screen. Read and write emails, surf the internet, and more.
The narrator also includes scan modes for navigation and reading. It allows you to navigate Windows 11 using only the up and down arrows on your keyboard. Braille displays can also navigate your PC and read the text.
If you don’t need Narrator, you can turn it off via Windows 11 settings. In this guide, Bardimin will show you how to turn off the Narrator quickly and easily.
Turn Off Narrator in Windows 11 with Shortcuts
- To turn off Narrator, press the keyboard keys (WIN + Ctrl + Enter).
- To turn it on, press the keyboard keys again (WIN + Ctrl + Enter).
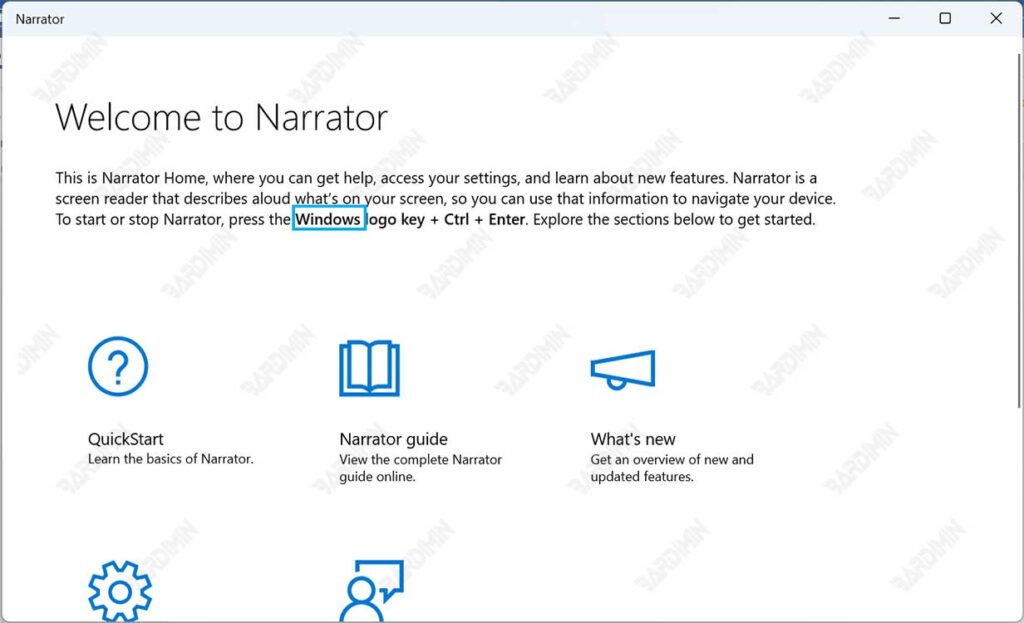
Disabling Narrator via Windows 11 Settings
- Go to the “Settings” of Windows 11. You can use the keyboard shortcut (WIN + I) to open it.
- Then navigate to “Accessibility >> Narrator“. On the right part of the panel, in the “Narrator” field, swipe to the left of the switch button to turn it off.
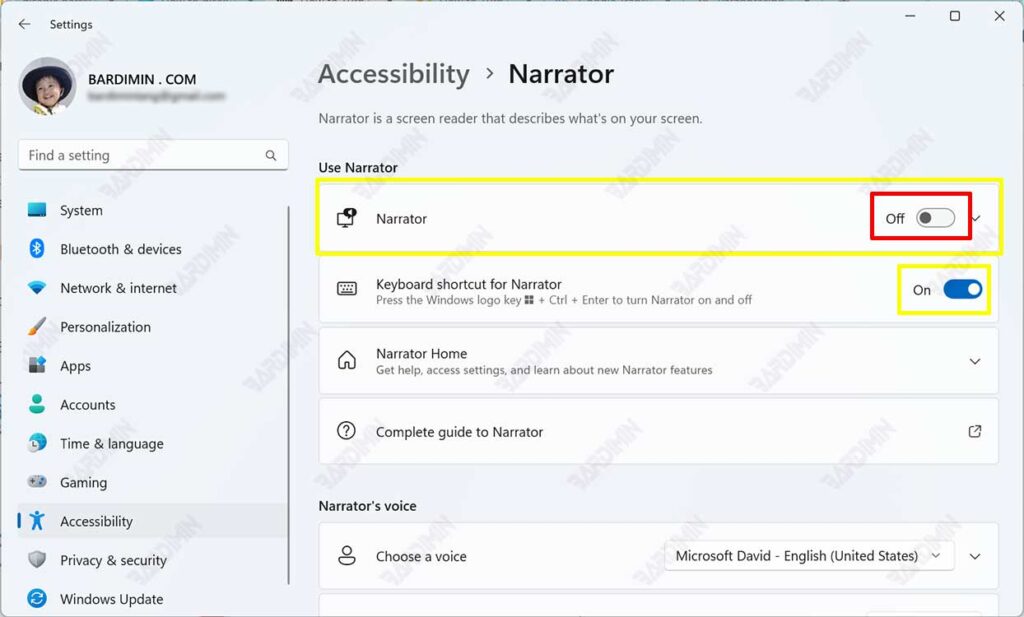
You can also disable shortcuts to turn on the Narrator by sliding the switch key to the left in the “Keyboard shortcut for Narrator” field.
