To switch between open application windows in Windows 11, you can use keyboard shortcuts.
Windows 11 lets you open multiple apps at the same time. And it has also become common if you work by opening several applications such as browsers and you also open Microsoft Word for typing or other applications.
To switch between open application windows, in general, Windows users will click on the application icon or open a window on the taskbar.
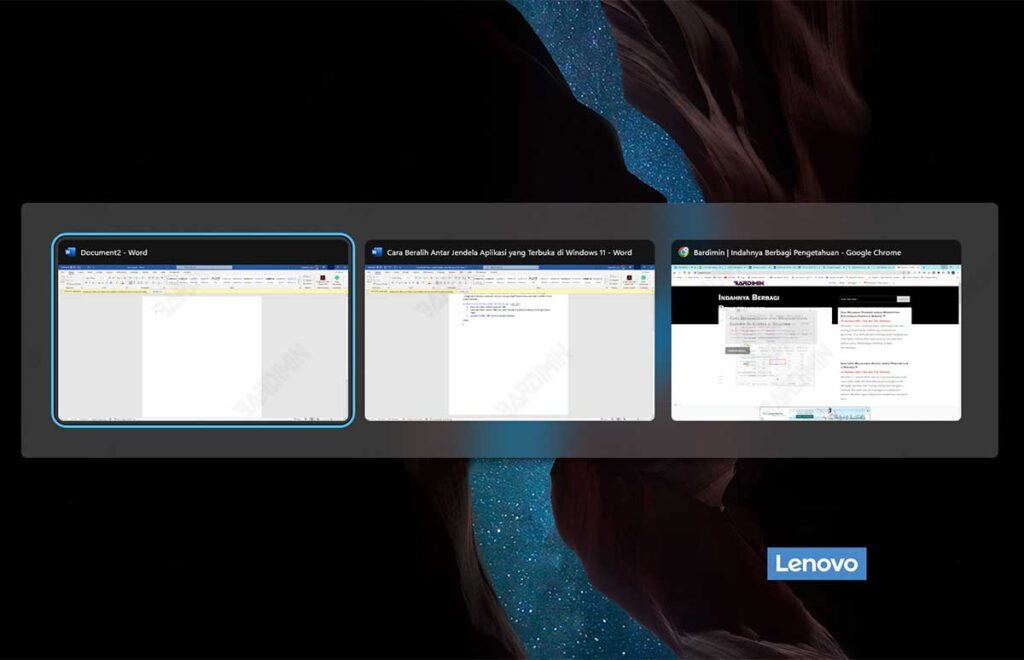
In Windows 11, there is a much faster way to switch between application windows by using keyboard shortcuts. And this method is also very useful if you don’t have a mouse attached.
Switch Between Open Windows with (Alt + Tab)
- Press and hold the keyboard key “Alt“.
- Then tap on the “Tab” button and to switch to the next window tap the “Tab” button again.
- Release the “Alt” key to go to the window.
Other Interesting Articles
Switch Between Open Windows with (Ctrl + Alt + Tab)
- Press keyboard key “(Ctrl + Alt + Tab)” together.
- To switch to another window, you can use the “Tab” key and go to that window and press the “Enter” key.
- In addition, to switch to another window, you can also click the thumbnail of the window with the mouse.
Switch to The Next Window That Opens
- Press the keyboard keys “(Ctrl + Esc)” together to move to the next window.
- Press the keyboard keys “(Shift + Ctrl + Esc)” together to move to the previous window.
