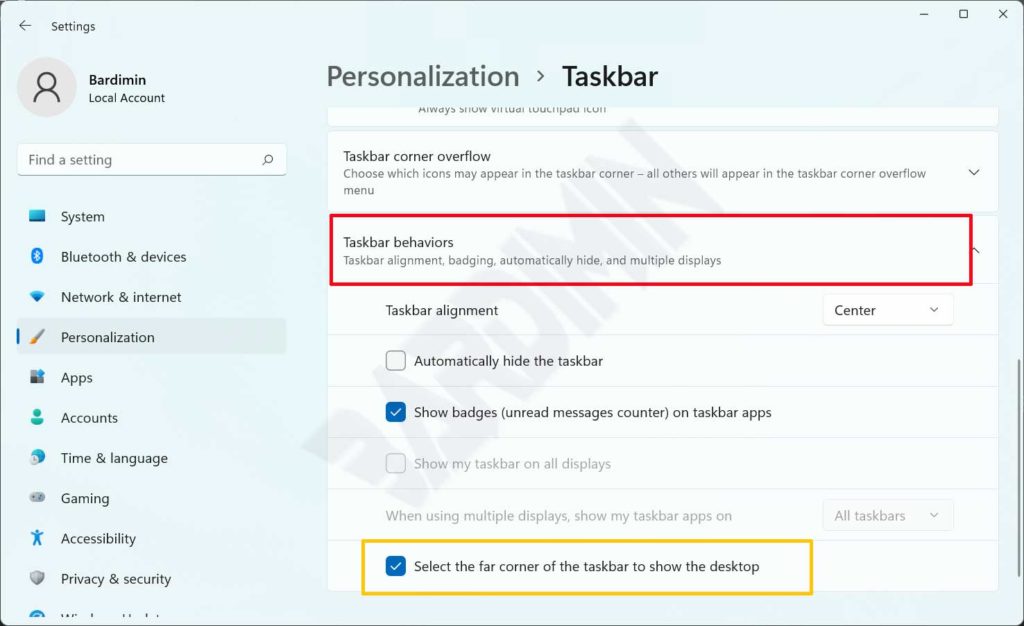“ Show Desktop ” is a feature of Windows to minimize all your currently open windows and display the Desktop on the PC. If you click on the “Show Desktop” button again it will restore all the windows you opened earlier.
In Windows 11, the Taskbar got a new design, so the location of the “Show Desktop” button has also changed. The “Show Desktop” button on the Windows 11 Taskbar is located in the lower right corner, you can access it by hovering the mouse cursor over it and then clicking it.
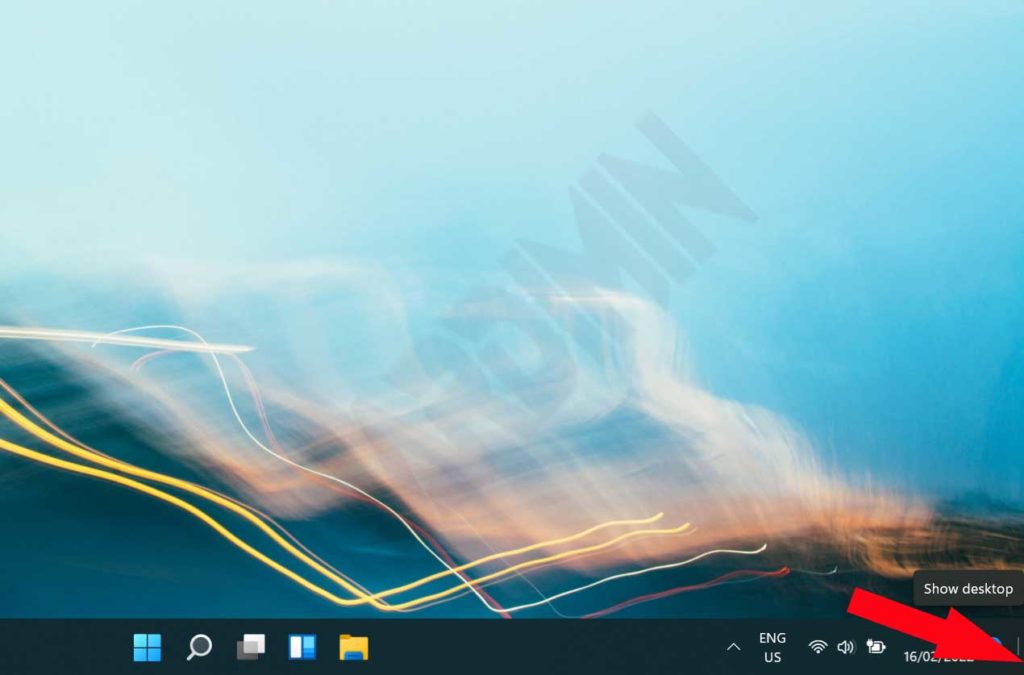
In addition, to access “Show Desktop” you can also use a shortcut by pressing the keyboard key ( Win + D ).
This article will discuss how to enable or disable Show Desktop.
Other Interesting Articles
How to Disable Show Desktop
- Open “Settings”, you can open it with a shortcut (Win + I).
- After the Settings window opens, select and click ” Personalization ” then on the right side of the panel select and click ” Taskbar .
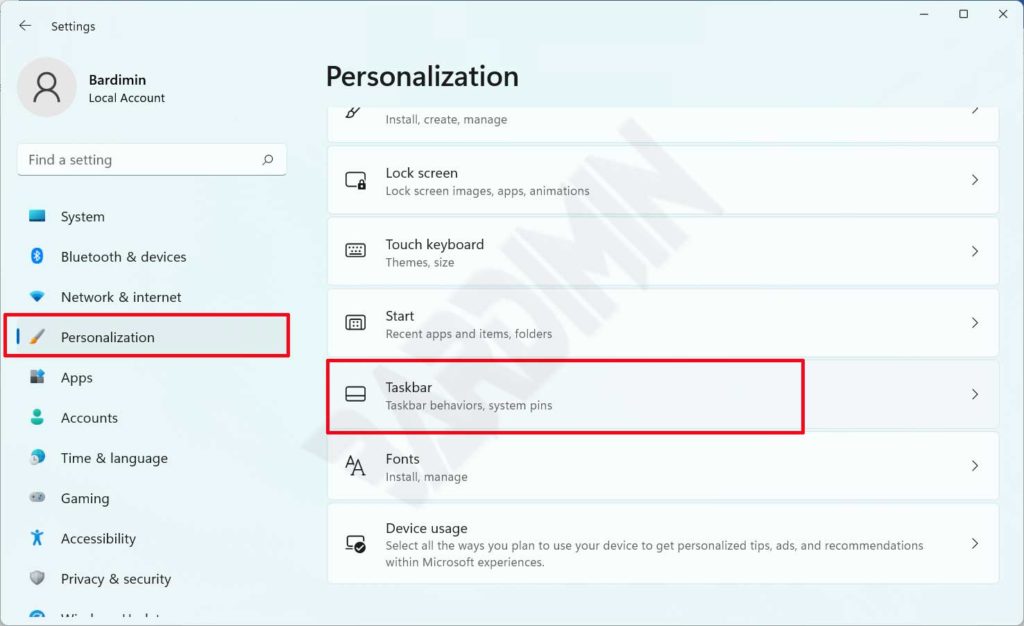
- Next, scroll down, then find and click on “ Taskbar behaviors ” to expand and see the options. Then uncheck the “ Select the far corner of the taskbar to show the desktop ” option.
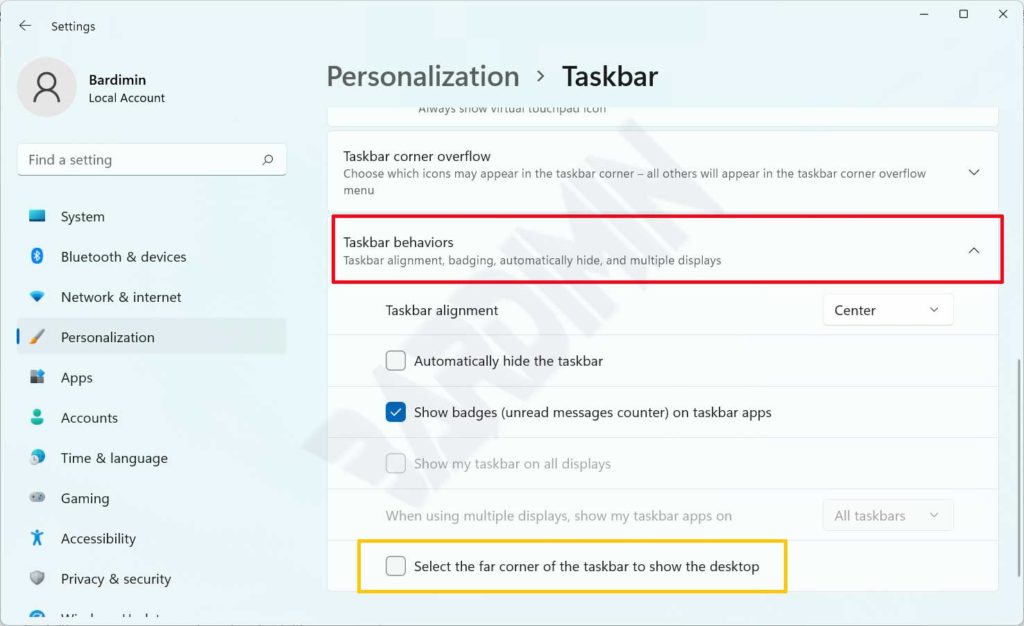
How to Enable Show Desktop
- Repeat steps 1 – 3 above.
- Check the “ Select the far corner of the taskbar to show the desktop ” option.