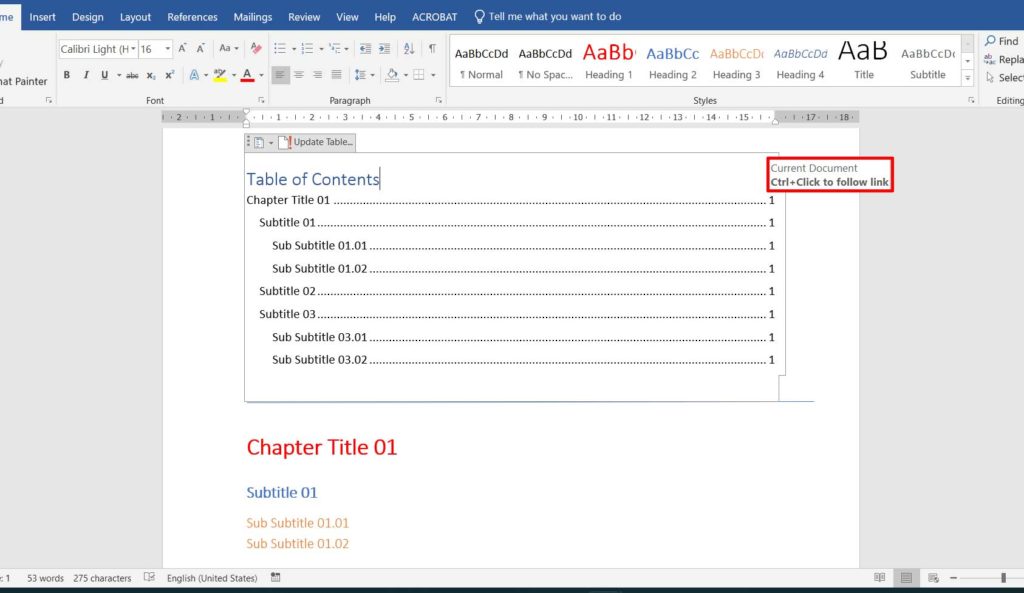Using a table of contents in a document makes it easier for readers to navigate through the document. If you use Microsoft Word, you can create a table of contents automatically from the headings or subtitles you use.
Adding a table of contents to a long document will lead the reader to the right part of the document. In addition to making the document easier to read, the table of contents will also make it easier for authors to update their writing.
How to make a table of contents
Creating a table of contents in Microsoft Word is very easy, here’s how you can do it.
- Place the cursor where you want to create a table of contents.
- Then click the “References” tab and then click “Table of Contents”. You can choose a style from the table of contents that you will use and you can also change the style as you wish by clicking “Custom Table of Contents”.
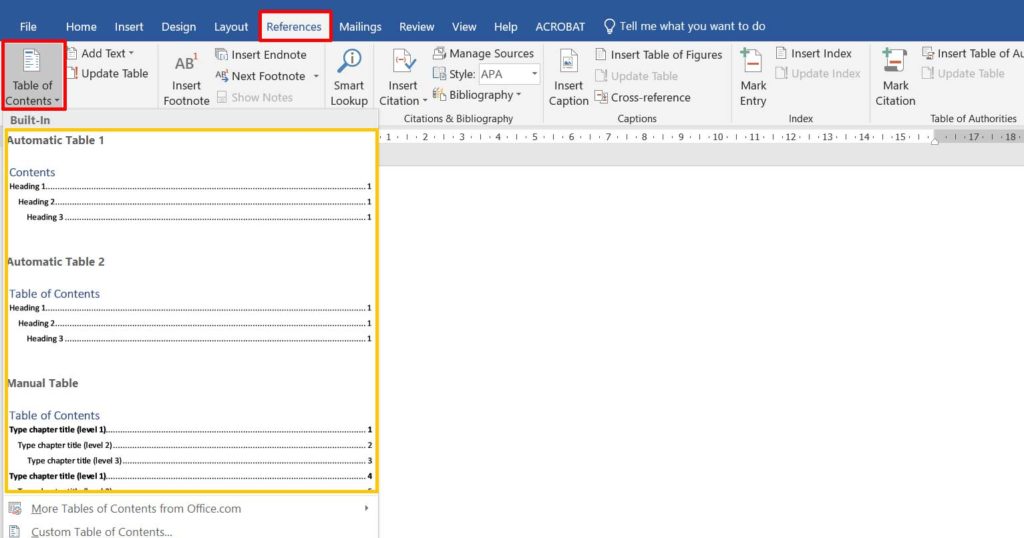
- Then create a title and subtitle for your writing and use the style “Heading 1”, “Heading 2” and so on. To change the style of the title or subtitle, you just hover over it and then on the “Home” tab click “Heading 1” or another style.
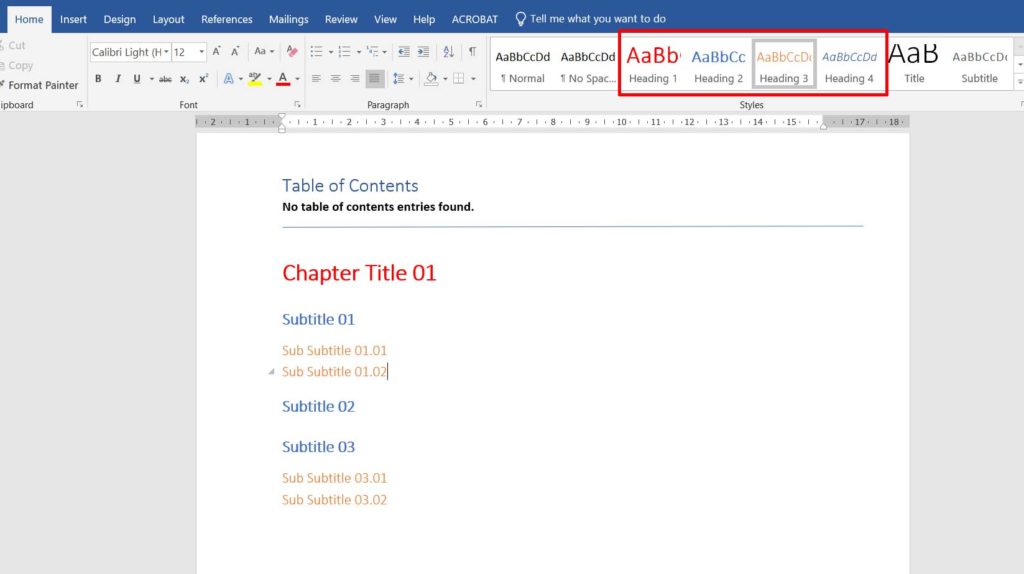
- Every time you add or change a title or subtitle, you must update the table of contents. This includes when you add the content of the article that causes a change in the page number of the title or subtitle. How to update is quite easy, place the cursor on the list and then click “Update Table”
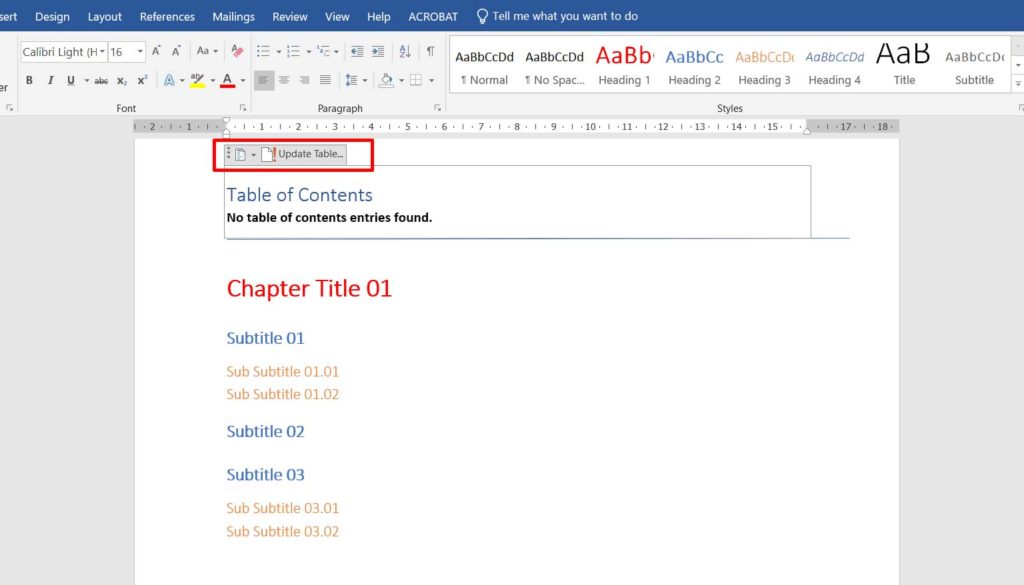
- The advantage of using a table of contents in this way is that there is a link from the table of contents to the contents of the document. To go to the title or subtitle in the document, you just press “Ctrl” on the keyboard and click the title or subtitle in the table of contents.