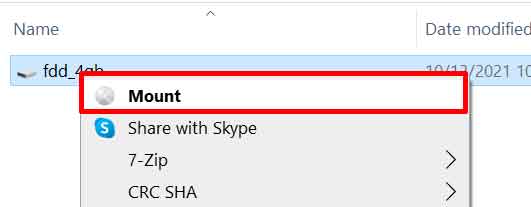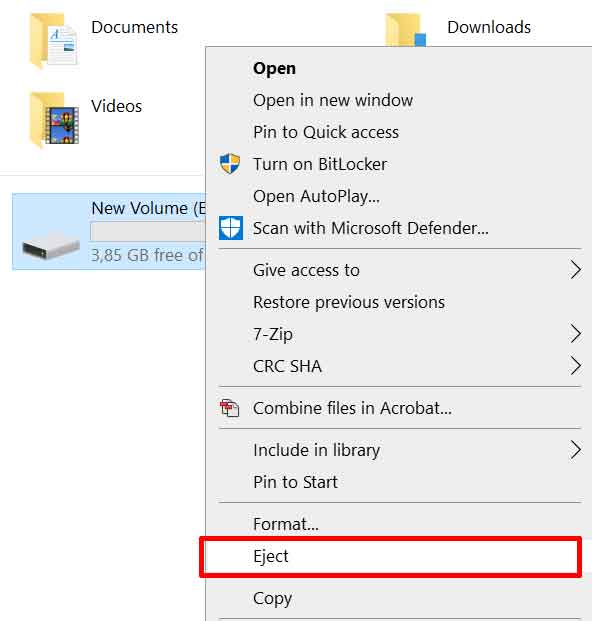A virtual USB flash drive is an imitation of the flash drive we are used to seeing which functions as a flash drive. With the virtual USB flash drive, we can also store data in it, we also remove and install it like a real flash drive.
The thing that distinguishes a virtual USB flash drive from an ordinary one is that there is no physical form of the virtual USB flash drive.
Steps to create a Virtual USB Flash drive on Windows
1. Open “Disk Management”
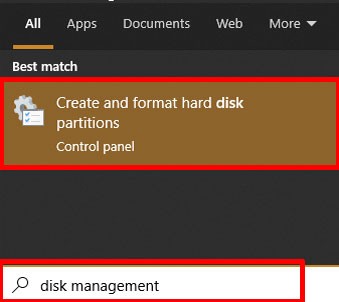
2. Select Action Create VHD
In the disk management window, click and select ” Action “, then select and click ” Create VHD “.
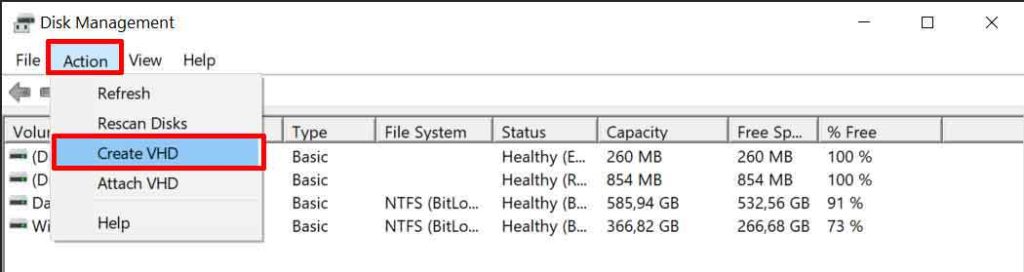
3. Create VHD files
To create a VHD file, click the “Browse” button and select a storage location and name the VHD file you created. Then determine the amount of storage capacity that you will create. For example, 4000 MB. Note the unit you are using 1 TB = 1 000 GB = 1 000 000 MB. For the file format, you can choose between VHD and VHDX. Then click the “OK” button.
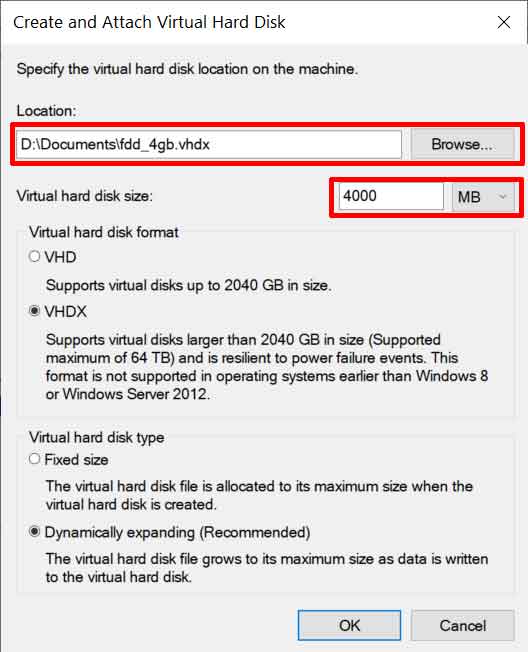
4. Initialize disk
After step 3 is complete, a new disk will appear with the status “Not Initialized”. Next, initialize the disk by right-clicking on the disk and selecting ” Initialize Disk “.
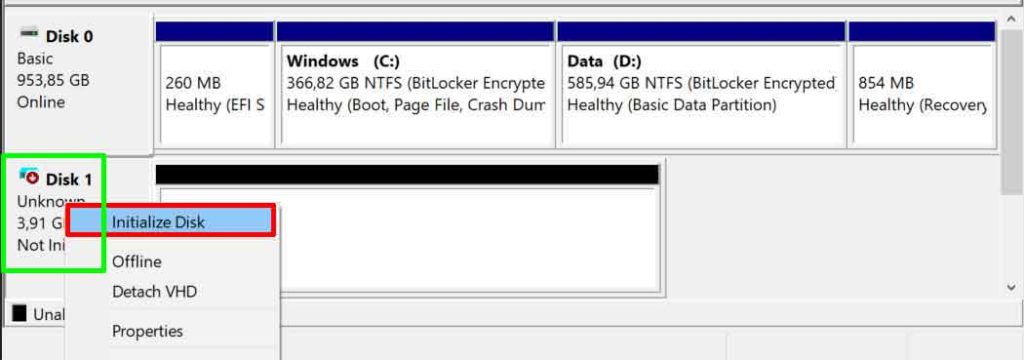
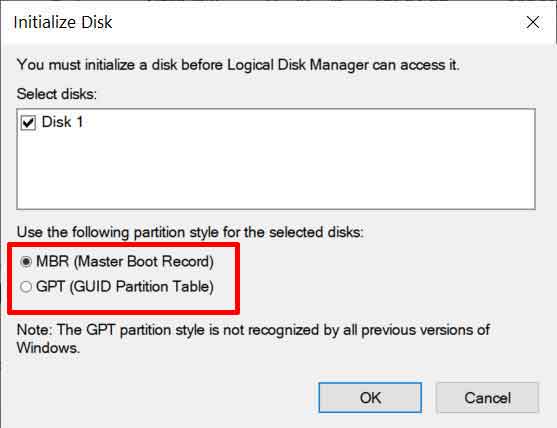
Then click on “Unallocated” then create the partition by right-clicking and selecting “New Simple Volume”. Confirm from each wizard window that appears.
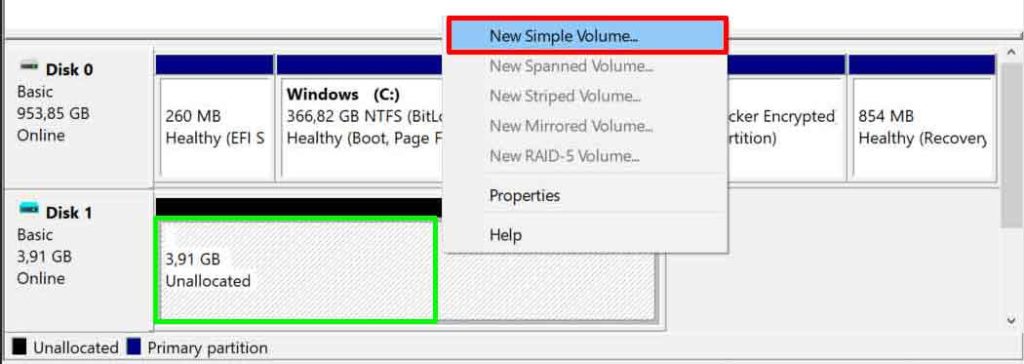
If all processes are complete, you will see in the file manager like this:

5. Installing and removing the USB Virtual Flash drive
You can install and remove a USB Virtual Flash drive from the file manager by selecting ” Mount ” to install and ” Eject ” to remove it.