What is Virtual Machine
Virtual Machine (VM) is the virtualization/emulation of a computer system. VMs are based on computer architecture and provide physical computer functionality. The implementation may involve special hardware, software, or a combination.
The computer system running the VM is generally referred to as the “host”, and the virtual machine created is referred to as the ” guest “. Hosts can create multiple guests, each of which can emulate a different operating system and hardware platform.
Application to create Virtual Machine
There are many applications for creating virtual machines, some of which are quite well known such as VMware, VirtualBox, Parallels, and Hyper-V.
Do you know? If Windows 10 also has a feature to create a virtual machine. A feature of Windows for creating virtual machines is Hyper-V.
The requirements for running virtual machines with Hyper-V on Windows 10 are:
- Windows 10 Enterprise, Pro, or Education
- 64-bit processor with Second Level Address Translation (SLAT).
- CPU support for VM Monitor Mode Extension (VT-c on Intel CPUs).
- Minimum memory 4 GB.
Comparison of VirtualBox, VMWare, Parallel and Hyper-V
Comparison of features in VirtualBox, VMWare, Parallel and Hyper-V
| Features | Backup / Snapshots | Shared Folders | Drag & Drop | Custom CPU | Custom RAM | Custom HDD Space | Network Support | USB Support | Soundcard Support | DVD/CD-ROM Support |
| VMware Workstation | Yes | Yes | Yes | Yes | Yes | Yes | Yes | Yes | Yes | Yes |
| VirtualBox | Yes | Yes | Yes | Yes | Yes | Yes | Yes | Yes | No | No |
| Parallels Desktop | Yes | Yes | Yes | Yes | Yes | Yes | Yes | Yes | No | Yes |
| VMware Fusion | Yes | Yes | Yes | Yes | Yes | Yes | Yes | Yes | Yes | Yes |
| Hyper-V | Yes | Yes | Yes | Yes | Yes | No | Yes | Yes | No | No |
Performance comparison on VirtualBox, VMWare, Parallel and Hyper-V
Performance impact | Easy to use | Customer Support | |
| VMware Workstation | 4.5/5.0 | 4.4/5.0 | 4.9/5.0 |
| VirtualBox | 4.2/5.0 | 4.8/5.0 | 4.9/5.0 |
| Parallels Desktop | 4.8/5.0 | 4.5/5.0 | 4.5/5.0 |
| VMware Fusion | 4.7/5.0 | 4.5/5.0 | 4.9/5.0 |
| Hyper-V | 4.9/5.0 | 4.0/5.0 | 4.1/5.0 |
Creating a Virtual Machine with Hyper-V on Windows
One of the advantages of Hyper-V is:
- Free.
- Fast speed and high efficiency.
- Virtual machines can be used with Azure.
- No need to download separately.
Steps to enable Hyper-V on Windows
- On the Windows search button, type ” Turn Windows Features on or off “, then select it and click ” Turn Windows Features on or off” in the selection results.
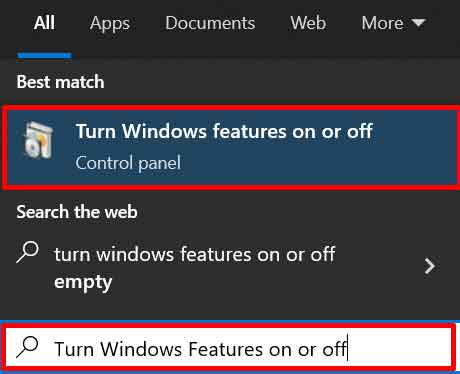
- In the Windows Features Window, expand “ Hyper-V ” and check “ Hyper-V Management Tools ” and “ Hyper-V Platform ”. Then click the “OK” button. Restart the PC you are using.
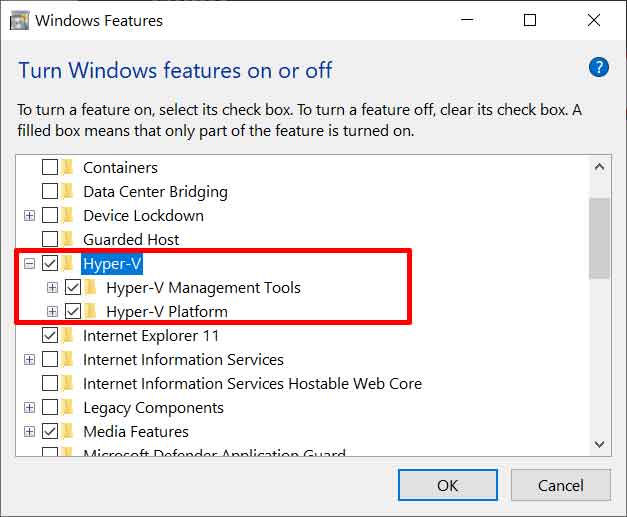
Steps to create a Virtual Machine with Hyper-V on Windows
- Open “ Hyper-V Quick Create ” from start menu
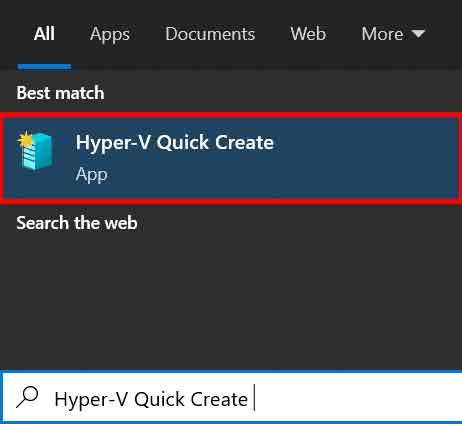
- Select “ Local installation source ”, then click “ Change Installation source.. ” and navigate to your “iso” or “vhd/vhdx” file. Then select ” Create Virtual Machine “.
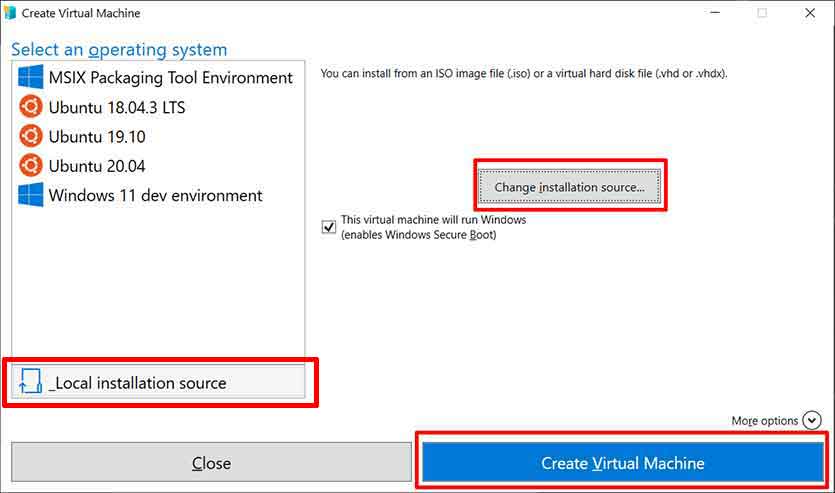
Thank you for visiting Bardimin. Hope it is useful.
