When you work with Microsoft Excel, you can protect the documents you create by using a password.
There are two ways to protect your excel file with a password. First, you can protect the excel file by every time you open the file, excel will ask for the password you created. Second, you can protect it by preventing other people from changing your excel file. It can only make changes when protection has been disabled using the password you created.
Protection secondly can be applied to the “Sheet” or “Workbook” in the excel file. You can set this method to prohibit changes to part or all of the documents that you create.
What if you forget the password you have created?
You cannot change an excel file that has been protected in the “Sheet” or “Workbook” without knowing the password. You can only see without being able to make changes.
But you don’t have to worry, Bardimin will share how to open excel protection without using a password.
How to unprotect Excel “Sheet” in Microsoft Excel 2010 and below
In Microsoft Excel 2010 and below, if you forget the password protection, you can open the protection by using Macro VBA.
- Open your excel file with Microsoft Excel.
- Press ( Alt + F11 ) to open the Visual Basic Editor.
- After the Visual Basic Editor window opens, then click “ ThisWorkbook > Insert > Module ”.
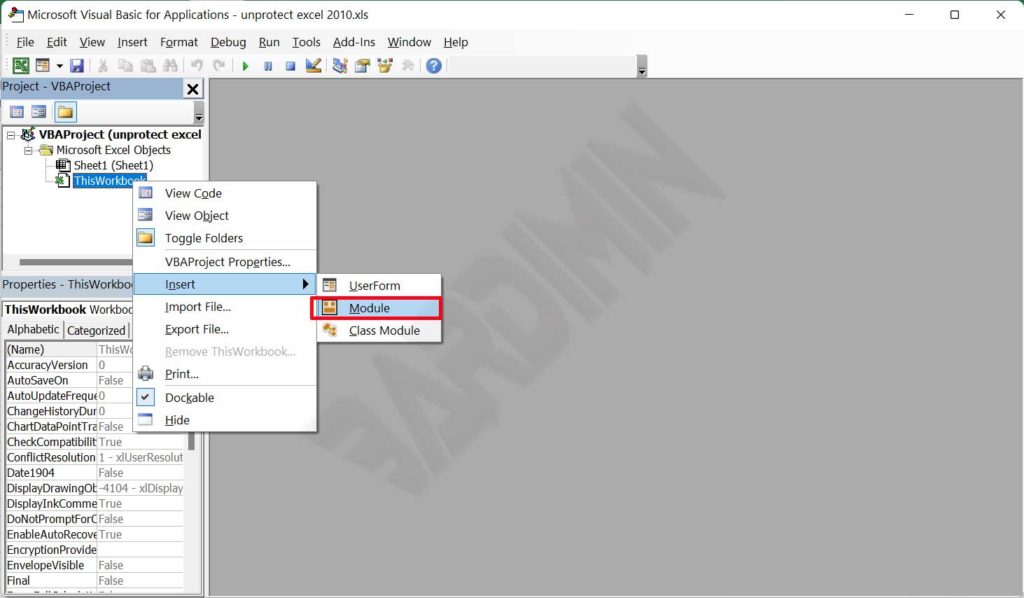
- Then type the following VBA code in the window that appears.
Sub PasswordBreaker() 'Breaks worksheet password protection. Dim i As Integer, j As Integer, k As Integer Dim l As Integer, m As Integer, n As Integer Dim i1 As Integer, i2 As Integer, i3 As Integer Dim i4 As Integer, i5 As Integer, i6 As Integer On Error Resume Next For i = 65 To 66: For j = 65 To 66: For k = 65 To 66 For l = 65 To 66: For m = 65 To 66: For i1 = 65 To 66 For i2 = 65 To 66: For i3 = 65 To 66: For i4 = 65 To 66 For i5 = 65 To 66: For i6 = 65 To 66: For n = 32 To 126 ActiveSheet.Unprotect Chr(i) & Chr(j) & Chr(k) & _ Chr(l) & Chr(m) & Chr(i1) & Chr(i2) & Chr(i3) & _ Chr(i4) & Chr(i5) & Chr(i6) & Chr(n) If ActiveSheet.ProtectContents = False Then MsgBox "Password is " & Chr(i) & Chr(j) & _ Chr(k) & Chr(l) & Chr(m) & Chr(i1) & Chr(i2) & _ Chr(i3) & Chr(i4) & Chr(i5) & Chr(i6) & Chr(n) Exit Sub End If Next: Next: Next: Next: Next: Next Next: Next: Next: Next: Next: Next End Sub
Source: ablebits.com
- Then return to the Ms. window. Excel and select the “ Sheet ” you want to unprotect . Then run the macro by pressing ( Alt + F8 ) to open the macro window and then select the macro ” PasswordBreaker ” and click the ” Run ” button .
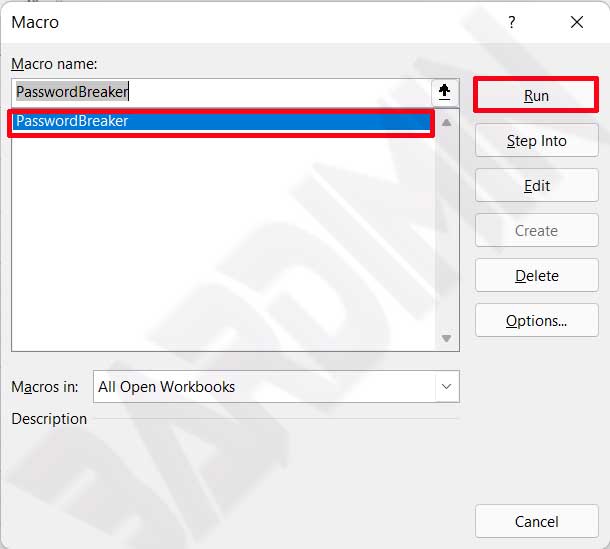
The VBA Macro script only works on the Active Sheet
- Wait until the process is complete, if successful you will see a window like the following
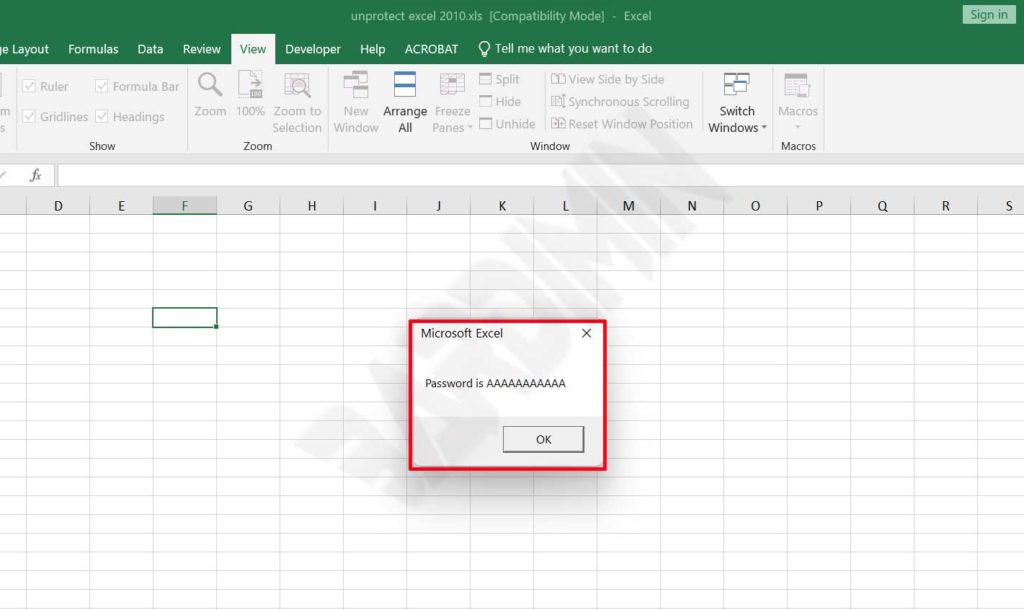
How to unprotect Excel “Sheet” in Microsoft Excel 2013 and above
In generations after Microsoft Excel 2010, such as Excel 2013, Excel 2016, Excel 2019, and Excel 2021, you cannot use the VBA Macro script to unprotect it. Because the generation of Microsoft Excel has increased its protection system.
To unprotect the “Sheet” in Excel 2013, Excel 2016, Excel 2019, and Excel 2021, you can do the following.
- Open your Excel file.
- “Save As” the file by changing the file type to “Excel 97-2003 Workbook (*. xls )”.

- Then close the file and reopen the “Save As” Excel file.
- Then you can use the Macro VBA script and the steps in the previous example to open a protected “Sheet.

