Excel’s default settings are usually enough for most people. However, everyone has a different style of working with Excel. It can easily customize Microsoft Excel if needed.
If the default settings of Microsoft Excel do not match the style in which you work, you can change some options to fix them. Changing those settings every time you start a new worksheet may be inefficient if done frequently.
You can customize all new worksheets to fit automatically your work style by changing some variables.
Here are some of the default Excel settings that you can change according to your taste to get a better experience on your Windows PC.
Access Excel Settings
Microsoft Excel settings you can open via:
File > Options
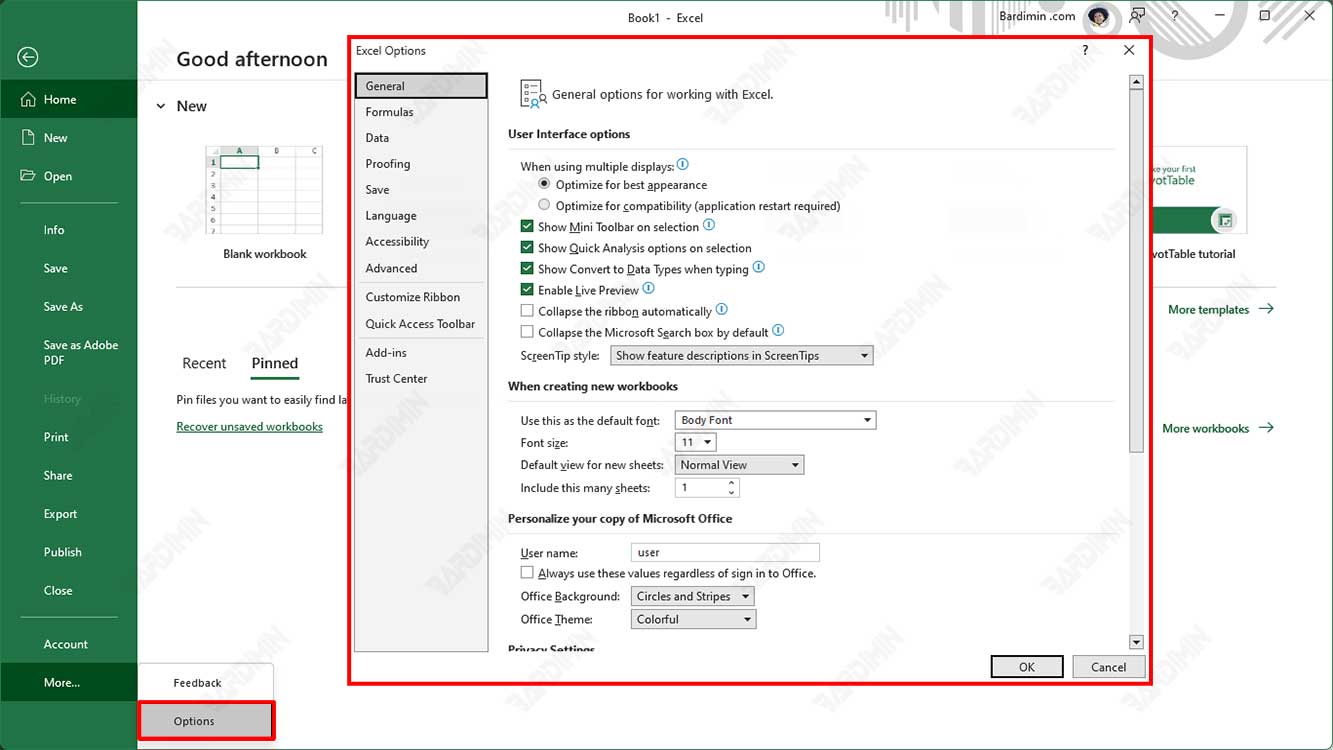
You should not be swayed by the many options available. In most circumstances, the default settings are sufficient. However, here are some options that might improve your experience in using Excel.
- Changing the Font and Size
- Disabling LinkedIn
- Set the number of sheets
- Change the Calculation mode from Automatic to Manual
- Switch to the R1C1 reference style
- Change the default storage location
- Change the unit of the ruler
- Cursor Movement Direction
- Disabling VBA macros
Changing the Font and Size
Most of us don’t need to change the default font and font size in Excel. Excel’s default font is Calibri, with a size of 11px. However, this option may be a problem if your company has a specific format.
You can use the following instructions to adjust the font and its size to fit your needs:
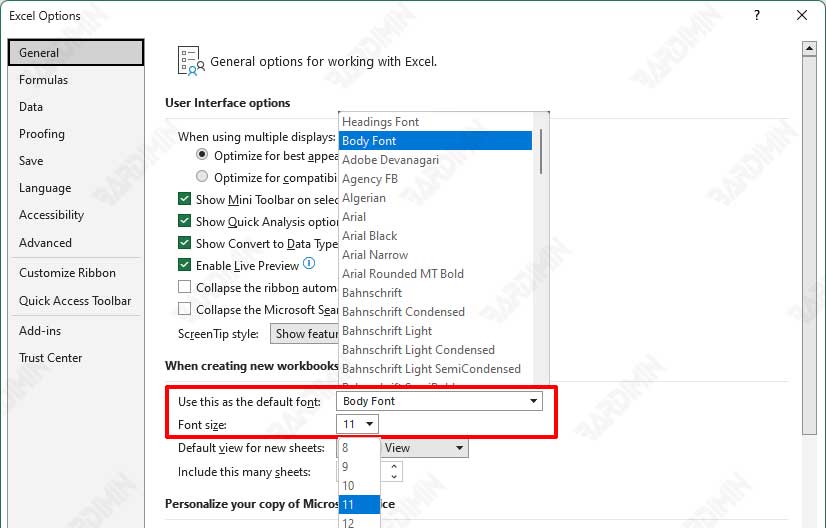
- Select the “General” tab.
- In the “When Creating New Workbooks” section, click the dropdown button on “Use this as the default font“.
- Choose the font you want.
- Then, on “Font size”, click the dropdown button to select the font size.
- Click the OK button to save the changes.
Disabling LinkedIn
LinkedIn functions in Word and PowerPoint may be useful to users. However, Excel users, users may find this useless. You’ll see LinkedIn features integrated into Excel and all other Office products.
If you don’t need LinkedIn, you can disable the LinkedIn function in Excel by following these steps:
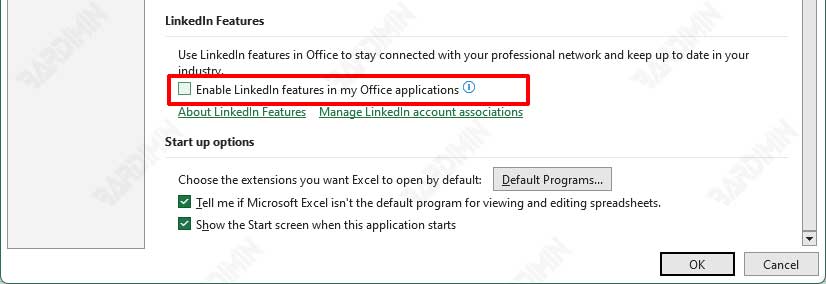
- Select the “General” tab.
- Find the “LinkedIn Features” section.
- Then uncheck “Enable LinkedIn features in my Office application“.
- Click the OK button to save the changes.
Set the number of sheets
By default, each workbook has three sheets. You can add and remove sheets as needed, but you can’t adjust the number of sheets originally given. To change this setting, follow these steps:
- Select the “General” tab.
- In the “When Creating New Workbooks” section, enter the number of sheets under “Include this many sheets“.
- Click the OK button to save the changes.
Change the Calculation mode from Automatic to Manual
When using automatic calculation, recalculation starts whenever there is a change in the value in the cell that affects the calculation. This recalculation will probably take up a lot of time and slow down the workbook when you have a lot of data and formulas.
You can save time by changing the calculation option to manual. When you select manual mode, you must manually perform a recalculation by using the keyboard key “F9.
To change the calculation mode from automatic to manual, you can do it by:
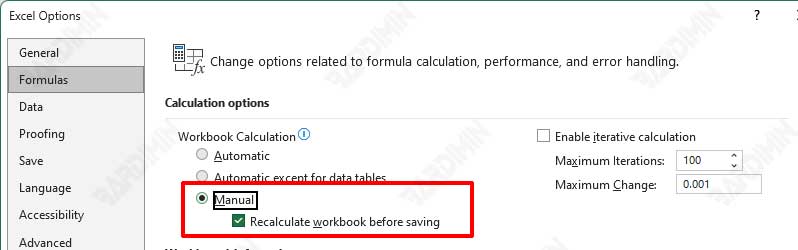
- Select the “Formulas” tab.
- In the “Calculation options > Workbook Calculation” section, click the “Manual” radio button.
- Click the OK button to save the changes.
