Excel doesn’t include the option to automatically number data, unlike other Microsoft Office applications. However, you can quickly add a sequence of numbers to a row of data by moving the Fill Handle to fill the column.
Fill Series is a useful Excel function that increases spreadsheet productivity. Based on the interval, type, unit, and value of the user-defined step, it allows filling in the data directly in the selected cell.
How to Use the Fill Handle
An interesting feature used inside spreadsheets is the Fill Handle from Excel. The Fill Handle, a plus sign, is displayed when you select the initial cell and move the mouse cursor to the lower-right corner of the cell range.
Press and drag the Fill Handle to the desired cell while holding down the mouse button to enable auto-load. After the mouse is released, the compartment has been filled.
The default Fill Series in Microsoft Excel 2021 differs from previous versions of Excel. In the 2021 version of Excel, you use the right mouse button to drag it. Whereas in the previous Excel, use the left mouse button.
How to Use Fill Series in Excel 2021
- Select the starting cell in the range that you want to fill.
- Type the initial value for the series.
- Drag the lower right corner of the range you selected using the mouse’s “Right” button.
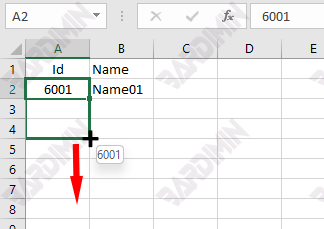
- Once in the range you want, release the mouse button. In the options that appear, select “Fill Series“.
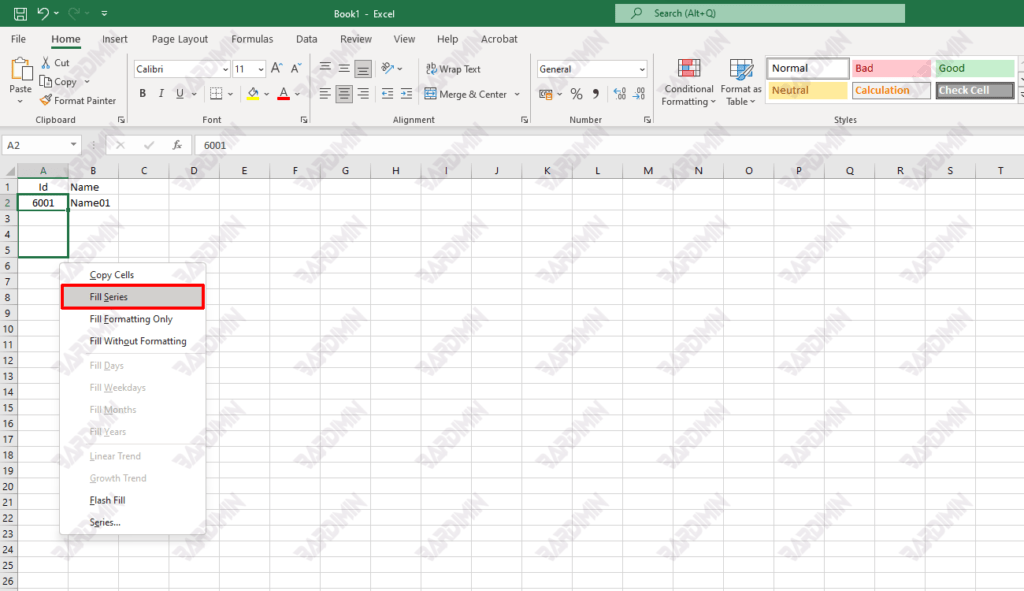
If you want sequential numbers (1, 2, 3, 4, 5… ), simply type the initial number (1) and drag it by using the right mouse button.
And if you want numbers with intervals (2, 4, 6, 8…,), type the numbers 2 and 4. Then select the numbers 2 and 4 and drag them using the right mouse button.
