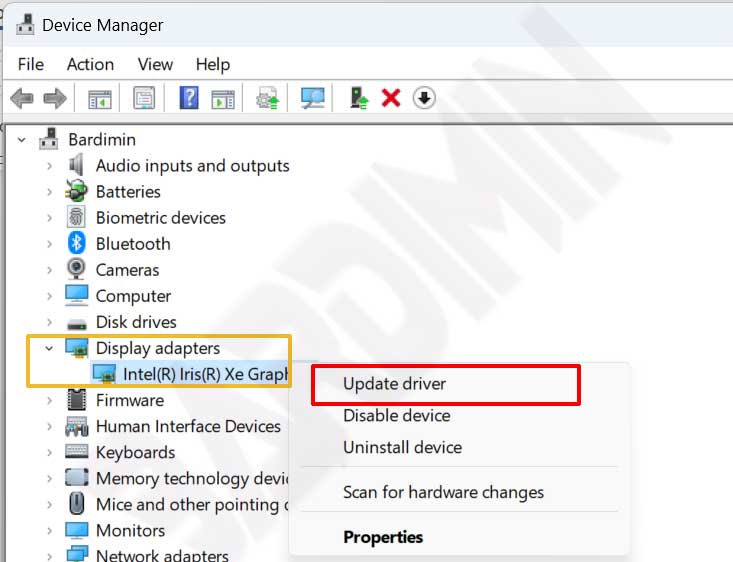Wenn Sie versuchen, mit dem Installationsassistenten auf Windows 11 zu aktualisieren, erhalten Sie den Fehlercode 0x8007007f. Befolgen Sie diese Schritte, um ihn zu beheben.
0x8007007f Fehler Codes
Viele Benutzer haben berichtet, dass der Fehlercode 0x8007007f angezeigt wird, wenn sie den Windows 11-Installationsassistenten zum manuellen Upgrade auf Windows 11 verwenden.
Während des Upgrade-Prozesses zeigt der Windows 11-Installationsassistent die Meldung „Something went wrong. Select Try again, and if that doesn’t work, contact Microsoft support for help. Error code 0x8007007f „
Dieser Fehlercode führt dazu, dass Sie Windows 11 nicht installieren können. Wenn Sie einer derjenigen sind, die den gleichen Fehler haben, folgen Sie diesem Artikel, um den Fehler zu beheben.
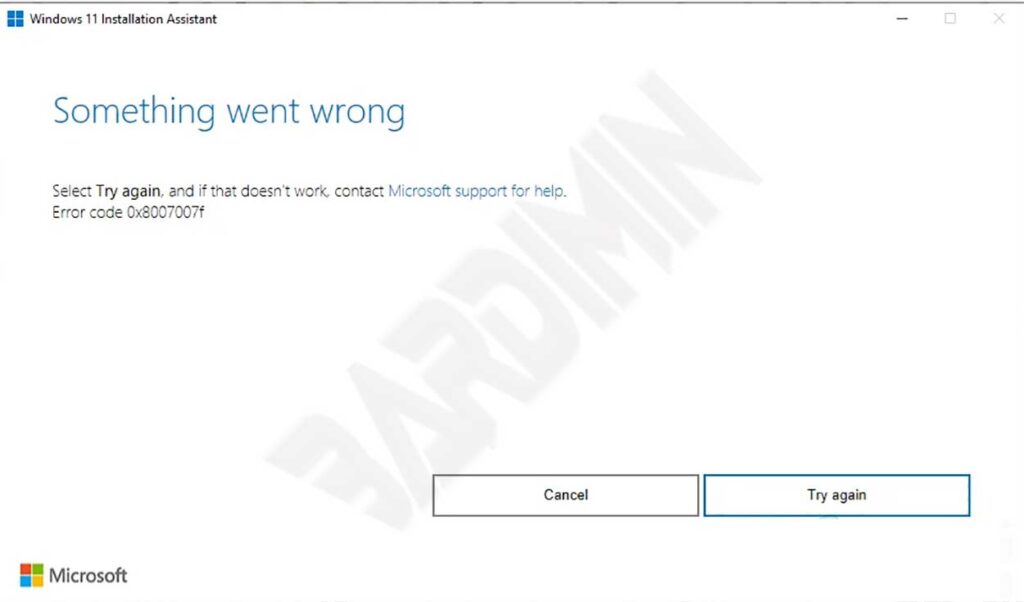
Ursachen von 0x8007007f Fehlercodes
Es ist noch nicht genau bekannt, was den Fehler 0x8007007f verursacht hat, da Microsoft die Ursache nicht veröffentlicht hat. Es werden verschiedene Ursachen vermutet, wie z. B. unzureichende Administratorrechte, veraltete Treiber, zu wenig Speicherplatz oder möglicherweise beschädigte Systemdateien.
Unzureichende Berechtigungen
Wenn Sie den Windows 11-Installationsassistenten ohne Administratorrechte ausführen, können Probleme auftreten. Um dies zu beheben, führen Sie den Installationsassistenten einfach als Administrator aus.
Abgelaufene Treiber
Das Problem kann auch auftreten, wenn Sie einen veralteten Grafiktreiber auf Ihrem System installieren. Aktualisieren Sie in diesem Fall einfach Ihren Grafiktreiber, bevor Sie den Windows 11-Installationsassistenten erneut ausführen.
Nicht genügend Speicherplatz
Wenn der Speicherplatz nicht mehr ausreicht, wird ein Fehlercode angezeigt, und Sie müssen Speicherplatz freigeben.
Beschädigte Systemdateien
Auch eine Beschädigung der Systemdateien kann das Auftreten dieses Fehlercodes verursachen. Sie können beschädigte Systemdateien mit einem SFC-Scan reparieren.
So beheben Sie die Fehlercodes 0x8007007f
Es gibt noch keine endgültige Lösung für diesen Fehler, also müssen Sie möglicherweise experimentieren und sehen, welche Wege das Problem lösen können. Sie können die folgenden Methoden als Leitfaden verwenden, um den Fehler zu beheben.
- Führen Sie den Windows 11-Installationsassistenten als Administrator aus
- Freigeben von Speicherplatz in der Systempartition
- Grafikkartentreiber aktualisieren
- Einen SFC-Scan durchführen
- Systemvorgaben wiederherstellen
Führen Sie den Windows 11-Installationsassistenten als Administrator aus
Anwendungen von Drittanbietern, wie z. B. Antivirenprogramme, können den Upgrade-Prozess von Windows 11 beeinträchtigen. Nach dem Herunterfahren oder Deinstallieren können Sie den Windows 11-Installationsassistenten ausführen.
Damit die Anwendungsdienste von Drittanbietern im Hintergrund nicht eingreifen, führen Sie den Windows 11-Installationsassistenten als Administrator aus.
Das Ausführen des Windows 11-Installationsassistenten als Administrator ist eine der beliebtesten Lösungen, um das Auftreten der Fehlercodes 0x8007007f zu verhindern.
Navigieren Sie dazu einfach zum Speicherort der Datei „Windows11InstallationAssistant.exe. Klicken Sie dann mit der rechten Maustaste und wählen Sie in den Optionen „Run as administrator. Befolgen Sie dann alle Anweisungen, die auf dem Bildschirm erscheinen.
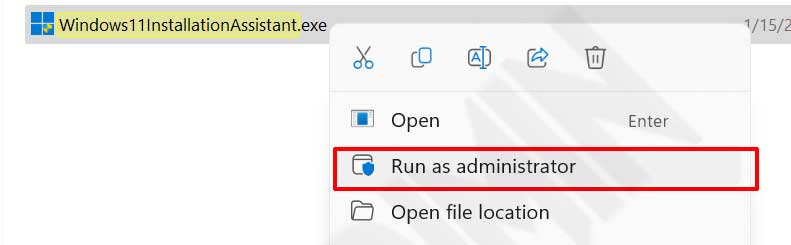
Freigeben von Speicherplatz in der Systempartition
Ein Grund für die Anzeige des Fehlercodes 0x8007007f ist unzureichender Speicherplatz auf Ihrem Systemlaufwerk.
Der Windows 11-Installationsassistent wird heruntergeladen und auf Ihrem Systemlaufwerk installiert. Wenn der Speicherplatz auf Ihrem Systemlaufwerk nicht ausreicht, kann daher eine Fehlermeldung angezeigt werden. Windows 11 erfordert mindestens 64 GB freien Speicherplatz, um das Upgrade durchzuführen.
Sie können freien Speicherplatz erhalten, indem Sie den Artikel Easy Ways to Free Up Hard Disk Space in Windows 11 befolgen.
Grafikkartentreiber aktualisieren
Die Verwendung veralteter Grafiktreiber ist keine gute Idee, und es ist sehr wichtig sicherzustellen, dass Sie die neueste verfügbare Version verwenden.
Viele Benutzer berichten, dass veraltete oder inkompatible Grafiktreiber die Hauptursache für dieses Problem sind.
Wenn Ihr Grafiktreiber abgelaufen ist, müssen Sie ihn entfernen und dann die neueste Version für Ihre Grafikkarte von der Website des Herstellers herunterladen.
Grafikkartenhersteller wie Nvidia, AMD und Intel haben bereits vor dem offiziellen Start von Windows 11 mit Windows 11 kompatible Grafiktreiber veröffentlicht. Sie können Ihren Grafiktreiber auch über den Gerätemanager aktualisieren.