Pecahan muncul dalam berbagai jenis literatur, dari artikel ilmiah dan matematika hingga laporan keuangan dan bahkan resep. Tetapi jika Anda menginginkan hasil yang profesional, bagaimana cara membuat pecahan matematika di Microsoft Word?
Microsoft Word sangat serbaguna dan memiliki banyak kemampuan. Yang paling penting adalah seberapa baik memahami cara menggunakan alat yang disediakan Microsoft Word. Memasukkan nilai pecahan ke dalam dokumen Word Anda adalah salah satu fitur fantastis ini.
Pecahan adalah pilihan yang paling umum digunakan saat mengacu pada jawaban matematika untuk laporan keuangan atau resep di Microsoft Word. Anda dapat dengan mudah mengetik 1/2 untuk mendapatkan angka yang lebih besar, tetapi bagaimana jika Anda menginginkan sesuatu yang lebih rapi dan profesional?
Cara menulis pecahan di Word
Menulis pecahan di Microsoft Word lebih mudah dari yang Anda kira. Ada beberapa cara yang dapat Anda gunakan, seperti:
- Menulis pecahan dengan AutoCorrect.
- Menggunakan simbol pecahan yang telah diformat.
- Menggunakan alat “Equation” untuk membuat pecahan khusus.
Mengetik pecahan sebagai teks biasa dalam satu baris.
Cara termudah untuk menulis pecahan di Microsoft Word adalah dengan menggunakan garis miring antara pembilang dan penyebut:
Anda dapat menulis pecahan seperti ini ………2/3……….
Dalam kebanyakan situasi, terutama dalam tulisan yang kurang formal, cara penulisan pecahan seperti ini sudah cukup. Namun, beberapa standar gaya mengharuskan penggunaan simbol pecahan, yang terlihat lebih profesional.
Menulis pecahan dengan AutoCorrect.
Microsoft Word memiliki berbagai alat yang dimaksudkan untuk membantu Anda saat mengetik. Pemformatan otomatis adalah salah satu yang paling berguna. Saat Anda mengetik kata atau frasa tertentu, Word akan secara otomatis memperbaikinya.
Jika Anda memasukkan pecahan, pemformatan otomatis akan mengubahnya menjadi karakter khusus yang sesuai. Ketika Anda memasukkan pecahan tertentu, seperti ¼, ½, ¾, Microsoft Word akan secara otomatis memformatnya sebagai simbol. Misalnya, jika Anda memasukkan “1/2” dalam dokumen Microsoft Word, itu akan segera berubah menjadi tanda “½” jika pemformatan otomatis diaktifkan.
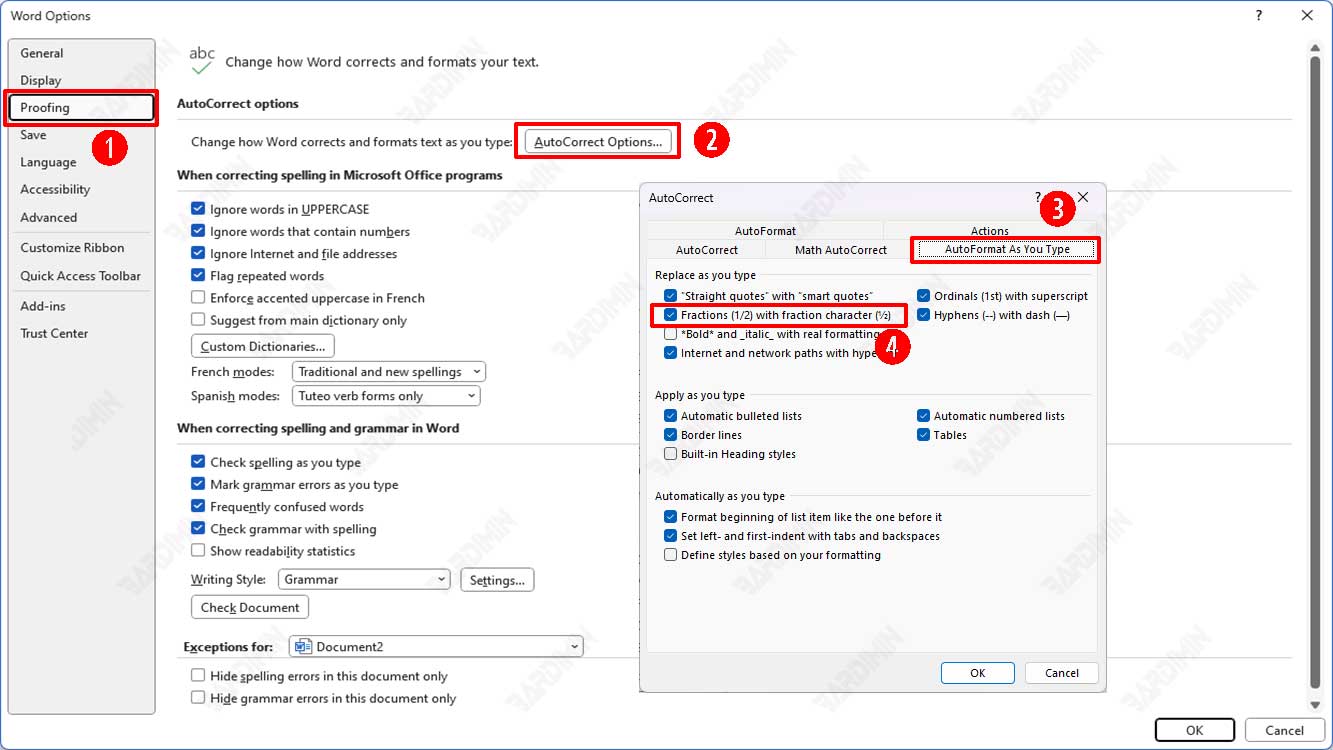
Berikut ini cara mengaktifkan dan menonaktifkan fitur AutoCorrect pada pecahan:
- Buka “File > Options”.
- Kemudian pada kotak dialog, pilih dan arahkan ke “Proofing > AutoCorrect”.
- Klik tab “AutoFormat As You Type” pada kotak dialog yang muncul.
- Centang pilihan “Fractions (1/2) with fraction character (½)” untuk mengaktifkan dan hapus untuk menonaktifkan.
Menulis pecahan menggunakan simbol yang telah diformat.
Fungsi Koreksi Otomatis yang disebutkan di atas hanya berfungsi untuk pecahan umum. Jika opsi pemformatan otomatis Word gagal mengonversi pecahan untuk Anda, Anda dapat memasukkan karakter khusus secara manual.
Anda dapat menggunakan simbol di Word untuk pecahan yang lebih jarang seperti dua pertiga atau tiga per lima.
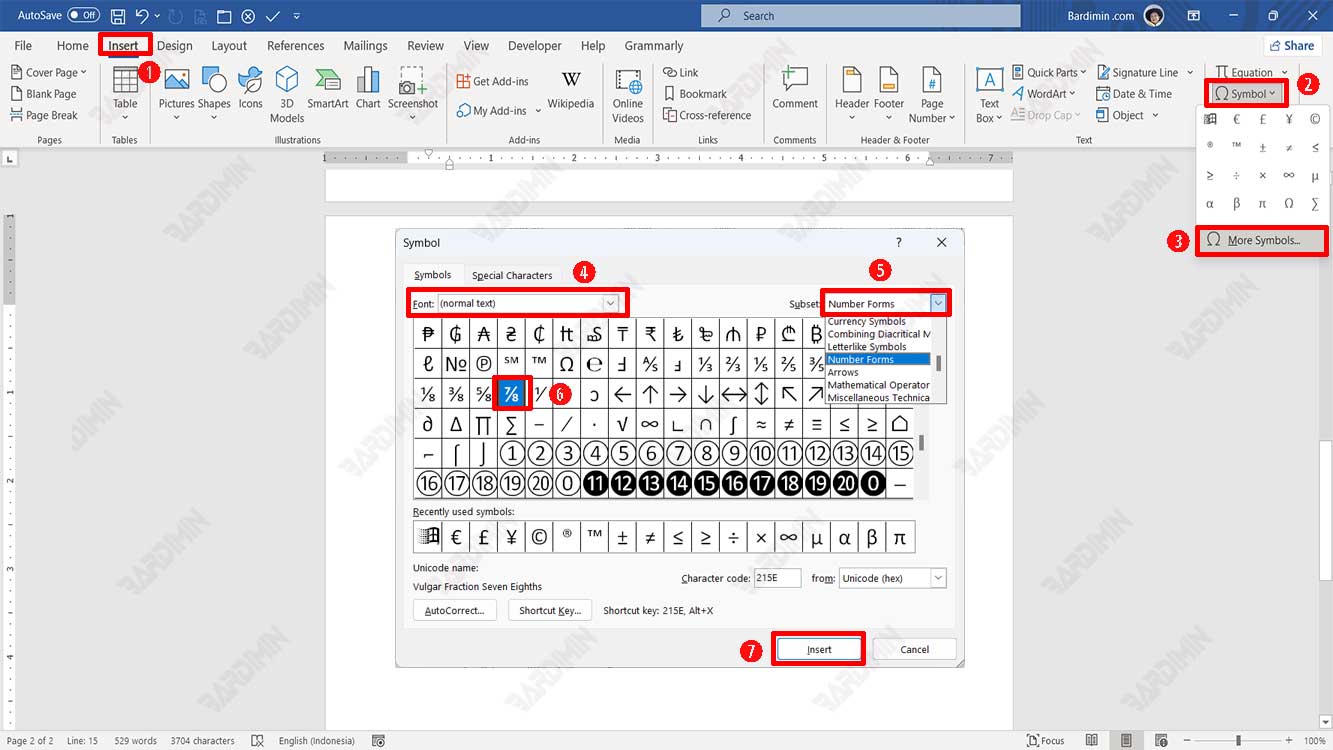
Untuk menggunakan simbol atau karakter khusus di Ms Word dapat Anda lakukan dengan cara:
- Buka dokumen Microsoft Word Anda.
- Tempatkan kursor yang berkedip di posisi di mana Anda ingin menyisipkan simbol pecahan.
- Pada ribbon, pilih tab “Insert”.
- Kemudian, klik tombol “Symbol > More Symbols”.
- Pada kotak dialog “Symbol”, pilih Font “(normal text)” dan Subset “Number Forms”.
- Pilih pecahan yang Anda inginkan.
- Klik tombol “Insert”.
Menggunakan alat “Equation” untuk membuat pecahan khusus.
Microsoft Word juga dilengkapi alat “Equation”, yang menyertakan opsi untuk membuat pecahan khusus. Alat Equation merupakan fitur yang sangat luar biasa, Anda dapat membuat semua model pecahan dengan mudah.
Untuk menggunakan “Equation” di Ms Word dapat Anda lakukan dengan cara:
- Buka dokumen Microsoft Word Anda.
- Tempatkan kursor yang berkedip di posisi di mana Anda ingin menyisipkan simbol pecahan.
- Pada ribbon, pilih tab “Insert”.
- Kemudian, klik tombol “Equation > Insert New Equation”.
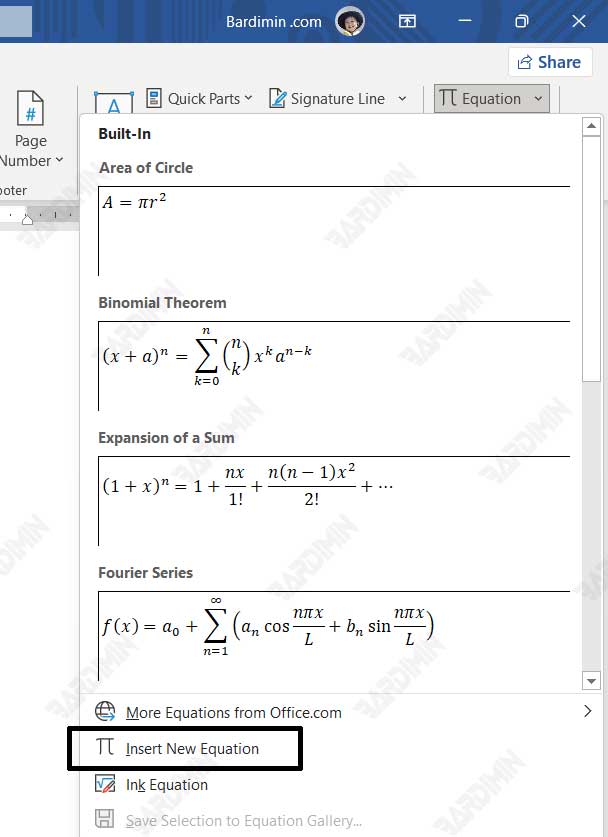
- Pada ribbon, klik tombol “Fraction” dan pilih model pecahan yang Anda inginkan.
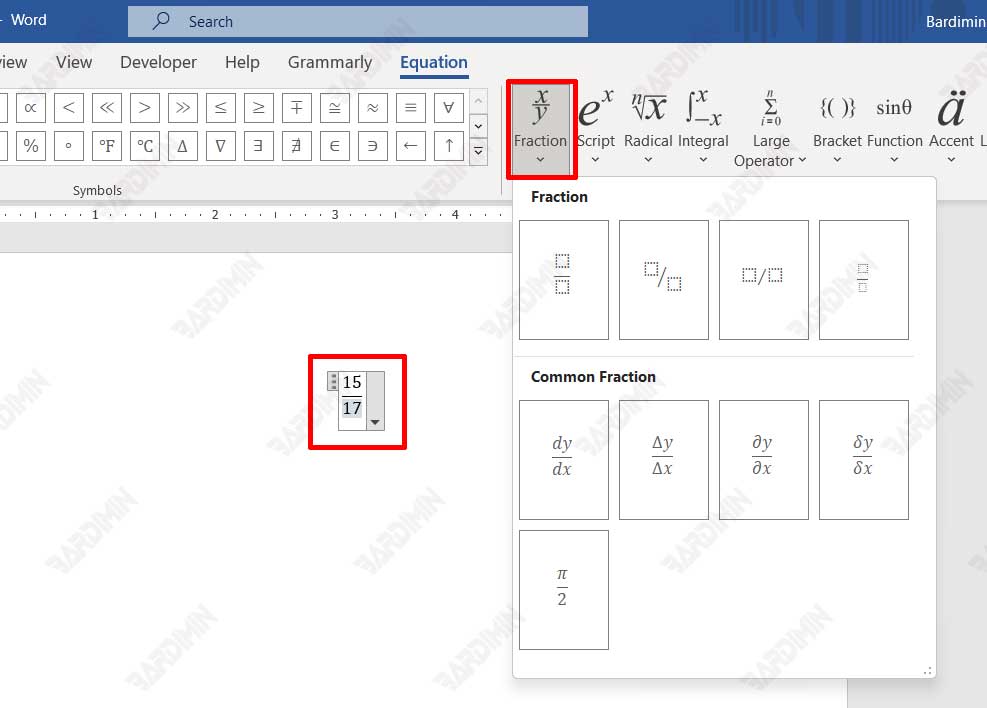
- Di kotak yang muncul, tambahkan pembilang dan penyebutnya.
Ini adalah pilihan terbaik jika Anda menggunakan pecahan yang kompleks sebagai bagian dari persamaan. Menulis pecahan dengan equation di Microsoft Word memiliki beberapa keuntungan, antara lain:
- Kemudahan dan kecepatan: Dengan menggunakan fitur persamaan di Microsoft Word, Anda dapat dengan mudah menulis pecahan dan simbol matematika lainnya dengan cepat dan mudah.
- Konsistensi dan keakuratan: Dengan menggunakan fitur persamaan, Anda dapat memastikan bahwa setiap pecahan yang Anda tulis memiliki format yang konsisten dan akurat.
- Tampilan yang profesional: Pecahan yang ditulis dengan persamaan di Microsoft Word akan memiliki tampilan yang profesional dan rapi, sehingga lebih mudah dibaca dan dipahami oleh pembaca.
- Kemudahan dalam mengedit: Jika Anda perlu mengedit pecahan yang telah Anda tulis, Anda dapat melakukannya dengan mudah tanpa perlu menghapus atau menulis ulang seluruh pecahan.
- Dapat diubah menjadi gambar: Pecahan yang ditulis dengan persamaan di Microsoft Word dapat diubah menjadi gambar yang dapat digunakan di luar dokumen Word, misalnya untuk dimasukkan ke dalam presentasi atau dokumen PDF.
Dengan menggunakan fitur persamaan di Microsoft Word untuk menulis pecahan, Anda dapat menghemat waktu, meningkatkan konsistensi dan keakuratan, serta memperoleh tampilan yang lebih profesional dan mudah diubah.

