Apakah Anda ingin mencetak dokumen Word Anda di kedua sisi kertas, atau yang disebut juga dengan duplex printing? Jika ya, maka Anda berada di tempat yang tepat. Dalam artikel ini, Bardimin akan menunjukkan kepada Anda cara mudah untuk melakukan duplex printing dengan Microsoft Word, baik secara manual maupun otomatis. Anda juga akan belajar beberapa tips dan trik untuk menghemat kertas dan tinta saat mencetak dokumen Word Anda.
Apa itu Duplex Printing?
Duplex printing adalah proses mencetak di kedua sisi kertas secara bersamaan. Ini dapat membantu Anda menghemat kertas, tinta, dan biaya pencetakan. Duplex printing juga dapat membuat dokumen Anda terlihat lebih profesional dan rapi.
Ada dua jenis duplex printing: manual dan otomatis. Manual duplex printing berarti Anda harus membalik kertas secara manual setelah mencetak satu sisi, dan kemudian memasukkannya kembali ke printer untuk mencetak sisi lainnya. Otomatis duplex printing berarti printer Anda dapat membalik kertas secara otomatis tanpa perlu intervensi Anda.
Bagaimana Cara Mencetak di Kedua Sisi Kertas dengan Microsoft Word?
Untuk mencetak di kedua sisi kertas dengan Microsoft Word, Anda perlu mengatur pengaturan pencetakan Anda terlebih dahulu. Berikut ini adalah langkah-langkahnya:
- Buka dokumen Word yang ingin Anda cetak di kedua sisi kertas.
- Klik tab File di pojok kiri atas, dan pilih Print. Anda juga dapat menggunakan pintasan keyboard Ctrl+P untuk membuka jendela Print.
- Di bawah Printer, pilih printer yang Anda gunakan. Pastikan printer Anda mendukung duplex printing, baik secara manual maupun otomatis. Anda dapat mengeceknya dengan melihat ikon printer Anda, atau dengan membuka manual pengguna printer Anda.
- Di bawah Settings, klik Print One Sided, dan pilih salah satu opsi berikut:
- Print on Both Sides. Ini berarti Anda akan melakukan otomatis duplex printing, jika printer Anda mendukungnya. Printer Anda akan membalik kertas secara otomatis dan mencetak di kedua sisinya.
- Manually Print on Both Sides. Ini berarti Anda akan melakukan manual duplex printing, jika printer Anda tidak mendukung otomatis duplex printing. Anda harus membalik kertas secara manual setelah mencetak satu sisi, dan kemudian memasukkannya kembali ke printer untuk mencetak sisi lainnya. Word akan memberi Anda petunjuk tentang cara melakukannya.
- Jika Anda memilih Print on Both Sides, Anda juga dapat memilih apakah Anda ingin mencetak di kedua sisi kertas secara vertikal atau horisontal. Vertikal berarti Anda akan membalik kertas dari atas ke bawah, seperti membuka buku. Horisontal berarti Anda akan membalik kertas dari kiri ke kanan, seperti membuka kalender. Pilih opsi yang sesuai dengan orientasi dokumen Anda.
- Jika Anda ingin mengubah pengaturan lainnya, seperti margin, ukuran kertas, atau jumlah salinan, Anda dapat melakukannya di bawah Settings juga.
- Setelah Anda selesai mengatur pengaturan pencetakan Anda, klik Print untuk mulai mencetak dokumen Anda di kedua sisi kertas.
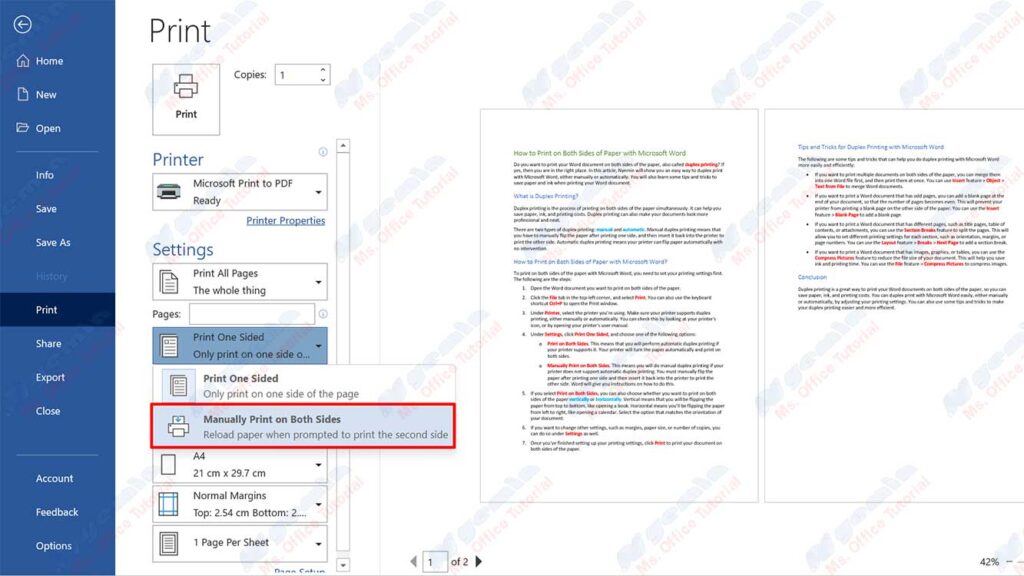
Tips dan Trik untuk Duplex Printing dengan Microsoft Word
Berikut ini adalah beberapa tips dan trik yang dapat membantu Anda melakukan duplex printing dengan Microsoft Word dengan lebih mudah dan efisien:
- Jika Anda ingin mencetak beberapa dokumen di kedua sisi kertas, Anda dapat menggabungkannya menjadi satu file Word terlebih dahulu, dan kemudian mencetaknya sekaligus. Anda dapat menggunakan fitur Insert > Object > Text from File untuk menggabungkan dokumen Word.
- Jika Anda ingin mencetak dokumen Word yang memiliki halaman ganjil, Anda dapat menambahkan halaman kosong di akhir dokumen Anda, sehingga jumlah halamannya menjadi genap. Ini akan mencegah printer Anda mencetak halaman kosong di sisi lain kertas. Anda dapat menggunakan fitur Insert > Blank Page untuk menambahkan halaman kosong.
- Jika Anda ingin mencetak dokumen Word yang memiliki halaman berbeda, seperti halaman judul, daftar isi, atau lampiran, Anda dapat menggunakan fitur Section Breaks untuk memisahkan halaman-halaman tersebut. Ini akan memungkinkan Anda mengatur pengaturan pencetakan yang berbeda untuk setiap bagian, seperti orientasi, margin, atau nomor halaman. Anda dapat menggunakan fitur Layout > Breaks > Next Page untuk menambahkan section break.
- Jika Anda ingin mencetak dokumen Word yang memiliki gambar, grafik, atau tabel, Anda dapat menggunakan fitur Compress Pictures untuk mengurangi ukuran file dokumen Anda. Ini akan membantu Anda menghemat tinta dan waktu pencetakan. Anda dapat menggunakan fitur File > Compress Pictures untuk mengompres gambar.
