Apakah Anda perlu mengetik atau menyisipkan simbol panah di dokumen Microsoft Word? Word telah menyediakan beberapa opsi bagi pengguna untuk melakukan hal ini.
Saat mengetik dokumen di Word, terkadang Anda perlu menerapkan simbol visual, seperti panah dengan berbagai bentuk dan arah, untuk membuat tulisan lebih intuitif dan hidup. Seperti ketika Anda ingin membuat diagram alur atau menunjuk ke apa pun.
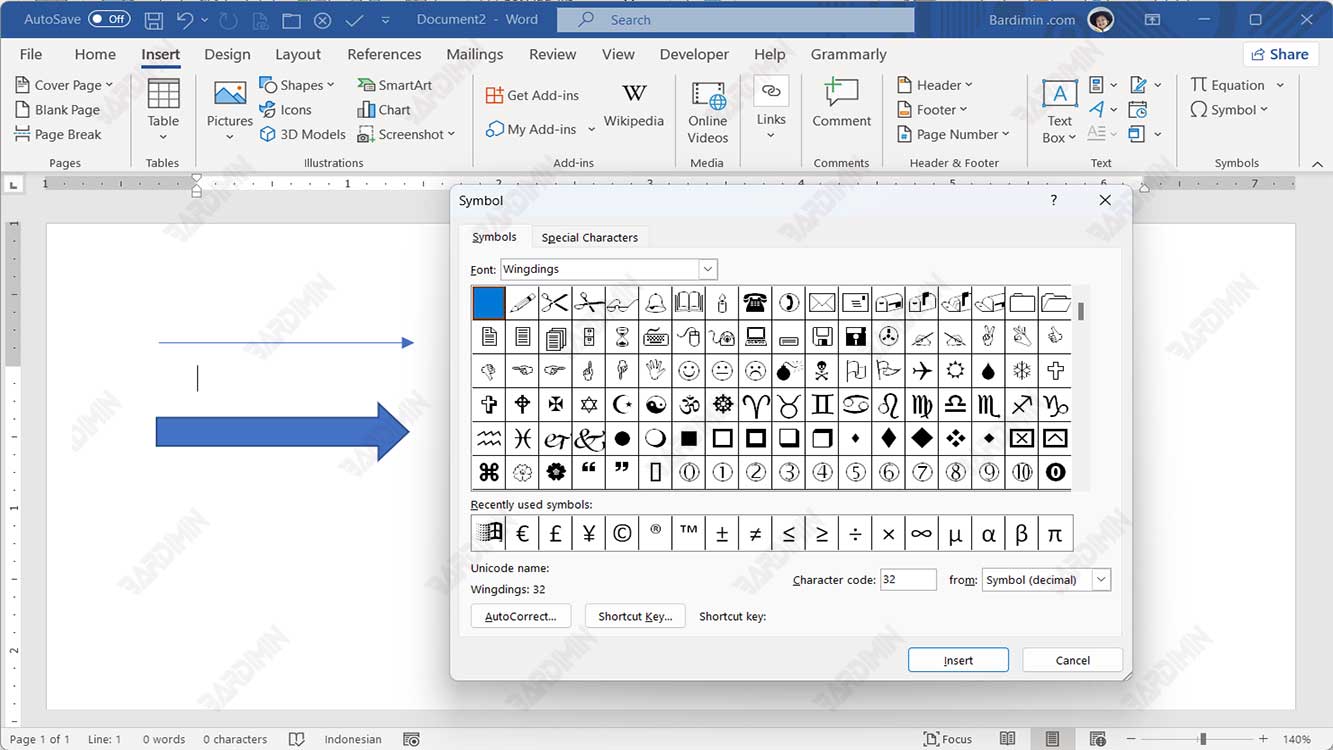
Panah adalah simbol yang berguna untuk menyampaikan informasi lebih cepat dari biasanya. Dengan menggunakan simbol panah, Anda tidak perlu mengetik penjelasan ekstensif.
Word, yang menarik, memungkinkan Anda membuat panah apa pun yang Anda pilih. Panah lurus, melengkung, atau dua sisi semuanya berfungsi.
Simbol panah tidak dapat ditulis langsung seperti angka dan huruf, akan tetapi bukanlah hal yang sulit untuk mengetik panah di Microsoft Word. Aplikasi telah menyediakan beberapa opsi bagi pengguna untuk menyelesaikan operasi ini.
Ada beberapa metode untuk memasukkan panah di Word, yang masing-masing cukup mendasar dan umum. Panah dapat ditambahkan menggunakan bentuk, kode, atau pintasan keyboard. Pada Artikel ini, Bardimin akan menunjukkan cara cepat dan mudah menambahkan simbol panah di dokumen Word Anda.
Cara mengetik dan menyisipkan simbol panah di dokumen Word
Ada beberapa metode yang umum digunakan untuk mengetik simbol panah di dokumen Word. Anda dapat mengetik simbol panah menggunakan:
- AutoCorrect
- Simbol
- Shape
1] Menggunakan fitur AutoCorrect untuk mengetik simbol panah di Word
Menggunakan pintasan AutoCorrect adalah salah satu metode tercepat untuk mengetik panah di Word. Word akan secara otomatis mengubah urutan karakter tertentu menjadi tanda panah jika Anda memasukkannya.
- Buat dokumen Microsoft Word atau membuka dokumen yang sudah ada.
- Tempatkan kursor mouse di tempat Anda ingin menyisipkan simbol panah.
- Masukkan kombinasi karakter yang sesuai untuk membuat panah.
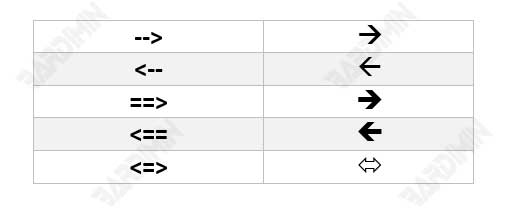
Jika Anda tidak ingin teks diubah menjadi simbol panah, tekan tombol Backspace pada keyboard atau Undo (CTRL+Z) untuk mengubah panah kembali ke simbol yang Anda masukkan.
Anda juga dapat menambah simbol panah yang lain pada “File > Option > Proofing > AutoCorrect options”.
2] Menggunakan fitur Insert Symbol untuk menyisipkan simbol panah di Word
Jika Anda ingin menyisipkan simbol panah yang tidak ada pada default AutoCorrect, Anda dapat memasukkan simbol panah alternatif melalui menu “Insert a symbol”. Ini memberi Anda lebih banyak opsi, termasuk panah atas dan bawah, serta panah kiri dan kanan.
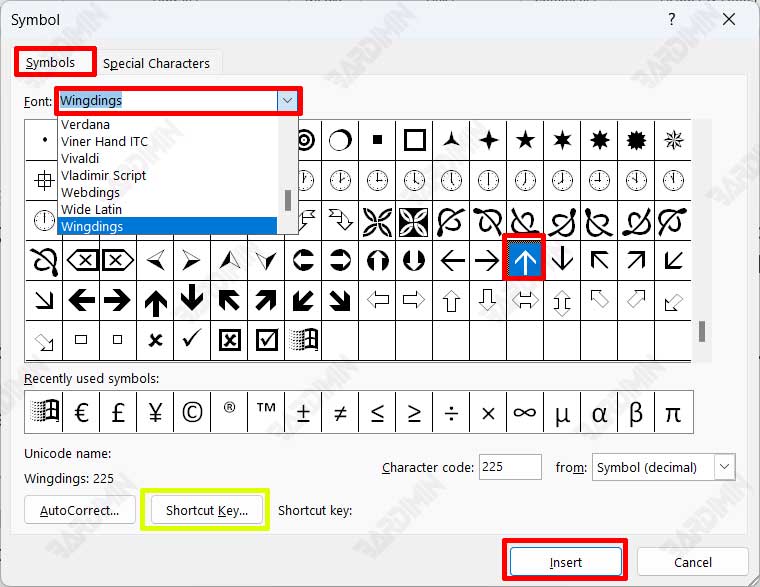
- Buat dokumen baru Microsoft Word atau membuka dokumen yang sudah ada.
- Tempatkan kursor mouse di tempat Anda ingin menyisipkan simbol panah.
- Klik tab “Insert”, kemudian klik tombol “Symbol” dan pilih “More symbols”.
- Pada kotak dialog yang terbuka, pilih tab “Symbols”.
- Pilih font “Wingdings” atau “Symbol” pada tombol dropdown bidang font. Tiap font memiliki gaya simbol panah yang berbeda.
- Cari dan pilih simbol panah yang Anda inginkan.
- Klik tombol “Insert” untuk menyisipkan.
Anda dapat menambahkan pintasan keyboard pada simbol panah tertentu yang sering Anda gunakan dengan mengklik tombol “Shortcut key”.
3] Menggunakan fitur Shapes untuk membuat simbol panah di Word
- Buka dokumen Word yang Anda ingin tambahkan panah.
- Klik tab “Insert”, kemudian klik tombol “Shapes”.
- Pada opsi yang tampil, pilih gaya panah yang Anda perlukan. Anda bisa menggunakan panah sederhana, panah dua sisi atau melengkung pada bagian “Lines”. Jika Anda ingin panah yang solid, bisa menggunakan panah pada bagian “Block Arrows”.
- Setelah Anda memilih gaya panah yang diinginkan, ikon penunjuk akan menggantikan penunjuk mouse Anda. Sekarang, tahan tombol mouse dan gambar panah pada area atau gambar yang diinginkan dalam dokumen. Lepaskan tombol mouse untuk menyelesaikan panah.
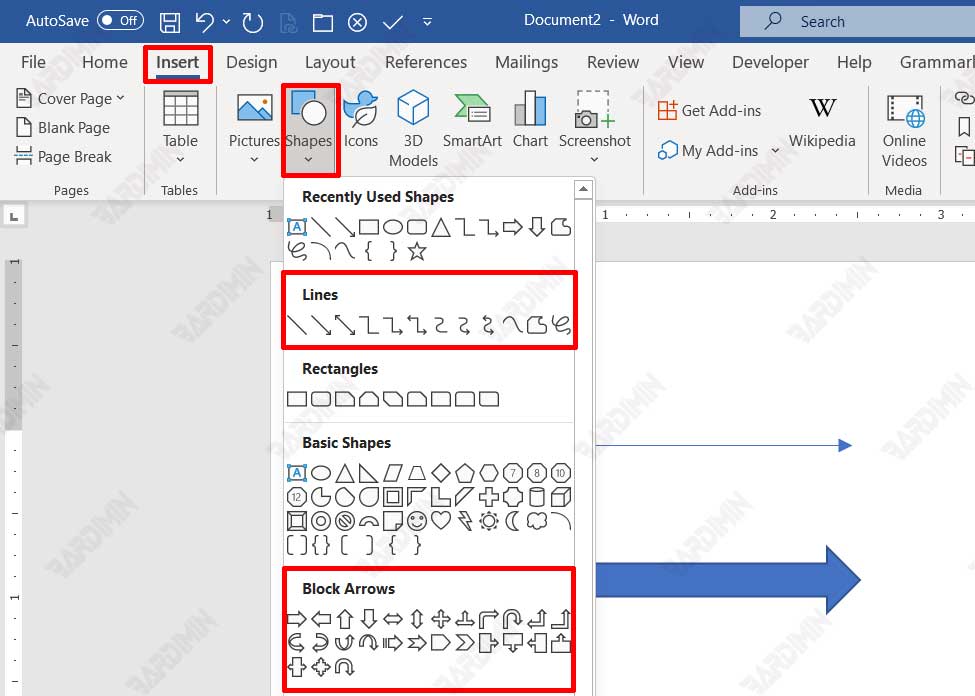
Untuk menggambar panah lurus atau pada sudut tertentu, tahan tombol Shift saat menggambar panah.
