Wildcard, juga dikenal sebagai Karakter Liar, adalah simbol yang mewakili satu huruf atau lebih dan digunakan untuk memperluas pencarian kata di luar kata itu sendiri.
Anda dapat menggunakan Wildcard untuk menemukan istilah yang diawali dan diakhiri dengan huruf tertentu atau semua kata yang dimulai dengan rangkaian huruf tertentu. Wildcard juga dapat anda gunakan untuk mencari berbagai istilah dan membantu Anda dalam pencarian apa pun.
Kunci untuk menggunakan pencarian wildcard adalah mengidentifikasi string teks tertentu yang ingin Anda temukan. Untuk mengekspresikan karakter atau urutan karakter dalam string itu, wildcard digabungkan dengan teks konvensional dan pilihan pemformatan.
Kombinasi karakter yang berbeda dapat diwakili oleh sejumlah kombinasi karakter pengganti, seringkali terdapat lebih dari satu cara untuk mengidentifikasi string teks tertentu di dalam dokumen. Bagaimana Anda memilih untuk merepresentasikan kumpulan surat itu adalah masalah selera pribadi, dan konteks konten di dalam dokumen akan menentukan kombinasi yang paling tepat untuk digunakan pada kesempatan tertentu.
Wildcard mirip dengan ubin kosong di Scrabble atau Jokers di beberapa permainan kartu yang mungkin cocok untuk kartu apa pun. Anda mungkin pernah mendengar tentang “*” dan “?” wildcard dari pencocokan file. Dalam dialog File + Open, ketik “*.doc” untuk melihat semua file dengan ekstensi “.doc,” atau “bardim?n.doc” untuk menampilkan semua file ” bardimin.doc,” ” bardiman.doc” dan seterusnya.
Cara Menggunakan Wildcard di Find and Replace Microsoft Word
- Buka dokumen anda dengan Microsoft Word.
- Tampilkan kotak dialog “Find and Replace” dengan menggunakan pintasan keyboard (CTRL + H). Anda juga bisa membukanya melalui tab “Home >> Editing >> Replace”.
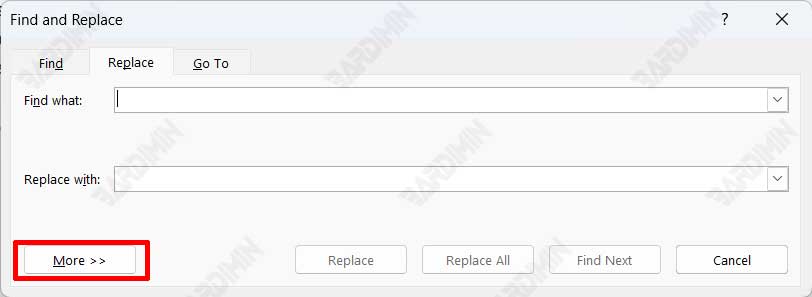
- Kemudian klik tombol “More >>” untuk memperluas.
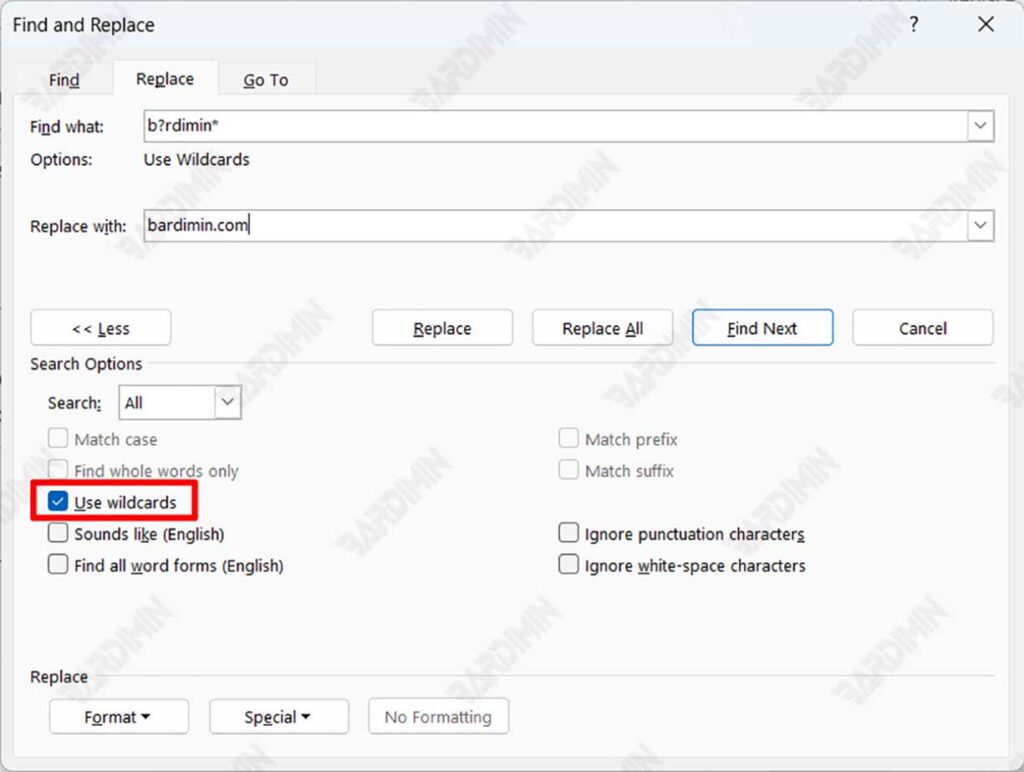
- Pada “Search Options”, centang pilihan “Use wildcards”.
- Selanjutnya, anda bisa menggunakan karakter wildcard pada bidang “Find what:” untuk memulai pencarian seperti pada gambar di atas.
Karakter Wildcard di Find and Replace Microsoft Word
| Wildcard | Keterangan |
| ? | Mewakili karakter tunggal apa pun, termasuk spasi dan tanda baca. Ab?de, misalnya, cocok dengan abade, abbde, abXde, dan seterusnya. (Ini adalah regex khusus Word, bukan regex biasa. Regex standar menggunakan karakter titik (.) untuk mencocokkan karakter tunggal selain baris baru). |
| * | Mewakili sejumlah karakter, cocok dengan urutan karakter apa pun, termasuk spasi dan karakter khusus. Misalnya, a*t cocok dengan art, aXXt, a@^@t, a t, dll. (Ini bukan regex standar, yang menggunakan .*) |
| @ | @ digunakan untuk menemukan kemunculan kembali karakter sebelumnya (jika ada). Misalnya lo@t akan menemukan lot atau loot, ful@ akan menemukan ful atau full dll. |
| [ ] | Tanda kurung siku selalu digunakan berpasangan dan digunakan untuk mengidentifikasi karakter atau rentang karakter tertentu. Mencocokkan dengan satu (tunggal) dari karakter terlampir dalam tanda kurung siku. [abc] akan menemukan huruf a,b,c. [F] akan menemukan huruf besar “F”; [A-Z] akan menemukan huruf besar apa pun; [0-9] akan menemukan nomor tunggal; [13579] akan menemukan angka ganjil; [0-9A-Za-z] akan menemukan angka atau huruf apa pun. Karakter dapat berupa karakter atau rangkaian karakter apa pun, termasuk spasi. Karakter diproses dalam urutan – terendah terlebih dahulu. Jika Anda tidak yakin karakter mana yang lebih rendah dari yang lain, periksa dengan “Sisipkan > Simbol”. |
| Jangkar Posisi yang cocok dengan awal atau akhir batas kata. Anda dapat menggunakan tanda kurung untuk menandai masing-masing awal dan akhir kata. s*t akan menemukan “secret” dan “serpent”, tetapi bukan “sailing boats” dan “sign over documents”. Padahal lagi, mengingat penggunaan “*”, berhati-hatilah karena akan menemukan blok teks dari kata yang dimulai dengan “s” hingga akhir kata berikutnya dalam dokumen yang diakhiri dengan “t”, mis. “sailing boat” yang mungkin bukan yang Anda pikirkan. Tanda kurung dapat digunakan berpasangan seperti di atas atau secara individual sesuai kebutuhan, mis. ful@> akan menemukan “full” dan bagian yang sesuai dari “wilful” tetapi tidak “wilfully” |

