Apakah Anda pernah merasa kesulitan membaca atau mengedit dokumen Microsoft Word karena ukuran tulisannya terlalu kecil atau terlalu besar? Atau apakah Anda ingin menyesuaikan tampilan dokumen Anda sesuai dengan kebutuhan dan preferensi Anda? Jika ya, maka Anda perlu tahu cara memperbesar atau mengecilkan dokumen Microsoft Word dengan mudah dan cepat.
Memperbesar atau mengecilkan dokumen Microsoft Word adalah salah satu fitur yang sangat berguna dan sering digunakan oleh pengguna Word. Fitur ini memungkinkan Anda untuk mengubah ukuran tampilan dokumen Anda tanpa mengubah ukuran font atau layout dokumen Anda. Dengan begitu, Anda dapat melihat dokumen Anda dengan lebih jelas, lebih nyaman, dan lebih efisien.
Ada beberapa cara untuk memperbesar atau mengecilkan dokumen Microsoft Word, baik menggunakan mouse, keyboard, atau menu. Dalam artikel ini, kami akan menjelaskan cara-cara tersebut secara lengkap dan detail, beserta contoh-contohnya. Kami juga akan memberikan beberapa tips dan trik yang dapat membantu Anda memanfaatkan fitur ini dengan lebih optimal. Mari kita mulai!
Cara Memperbesar atau Mengecilkan Dokumen Microsoft Word Menggunakan Mouse
Salah satu cara termudah untuk memperbesar atau mengecilkan dokumen Microsoft Word adalah menggunakan mouse. Anda dapat menggunakan roda mouse (wheel) atau tombol Ctrl pada keyboard untuk mengubah ukuran tampilan dokumen Anda. Berikut adalah langkah-langkahnya:
- Buka dokumen Microsoft Word yang ingin Anda perbesar atau kecilkan.
- Tekan dan tahan tombol Ctrl pada keyboard Anda.
- Putar roda mouse ke atas untuk memperbesar dokumen Anda, atau ke bawah untuk mengecilkan dokumen Anda. Anda akan melihat persentase zoom pada pojok kanan bawah layar Anda berubah sesuai dengan pergerakan roda mouse Anda.
- Lepaskan tombol Ctrl ketika Anda sudah mendapatkan ukuran tampilan dokumen yang Anda inginkan.
Berikut adalah contoh dokumen Microsoft Word yang diperbesar dan diperkecil menggunakan mouse:
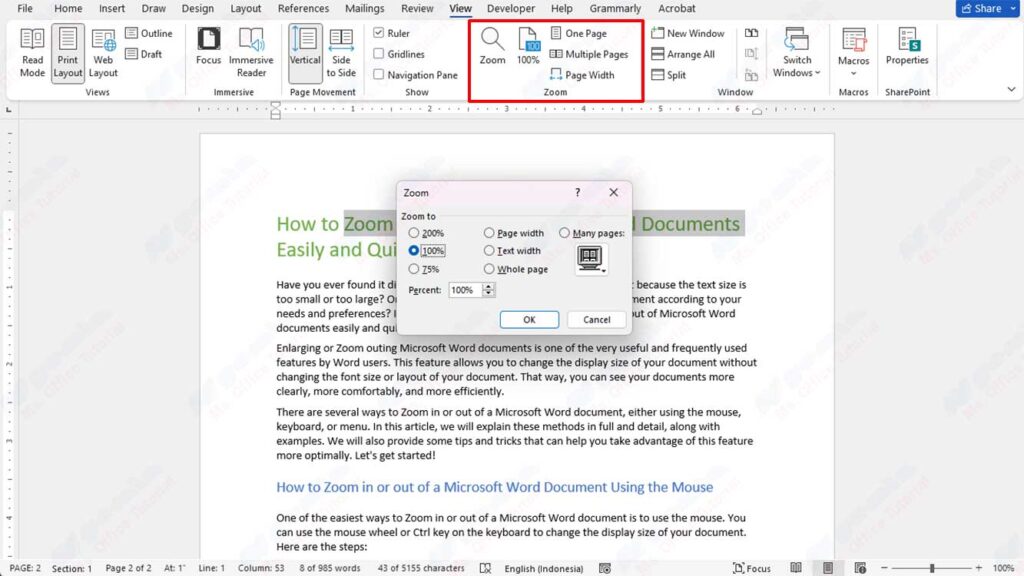
Cara Memperbesar atau Mengecilkan Dokumen Microsoft Word Menggunakan Keyboard
Jika Anda tidak memiliki mouse atau lebih suka menggunakan keyboard, Anda juga dapat memperbesar atau mengecilkan dokumen Microsoft Word menggunakan keyboard. Anda dapat menggunakan tombol Ctrl dan tombol + atau – untuk mengubah ukuran tampilan dokumen Anda. Berikut adalah langkah-langkahnya:
- Buka dokumen Microsoft Word yang ingin Anda perbesar atau kecilkan.
- Tekan dan tahan tombol Ctrl pada keyboard Anda.
- Tekan tombol + untuk memperbesar dokumen Anda, atau tombol – untuk mengecilkan dokumen Anda. Anda akan melihat persentase zoom pada pojok kanan bawah layar Anda berubah sesuai dengan penekanan tombol Anda.
- Lepaskan tombol Ctrl ketika Anda sudah mendapatkan ukuran tampilan dokumen yang Anda inginkan.
Cara Memperbesar atau Mengecilkan Dokumen Microsoft Word Menggunakan Menu
Selain menggunakan mouse atau keyboard, Anda juga dapat memperbesar atau mengecilkan dokumen Microsoft Word menggunakan menu. Anda dapat menggunakan menu View dan menu Zoom untuk mengubah ukuran tampilan dokumen Anda. Berikut adalah langkah-langkahnya:
- Buka dokumen Microsoft Word yang ingin Anda perbesar atau kecilkan.
- Klik menu View pada ribbon (baris menu di atas layar).
- Klik menu Zoom pada grup Zoom. Anda akan melihat kotak dialog Zoom muncul di layar Anda.
- Pilih salah satu opsi yang tersedia, seperti 100%, Page Width, Text Width, Whole Page, atau Many Pages. Anda juga dapat memasukkan persentase zoom yang Anda inginkan pada kotak Percent. Anda dapat melihat pratinjau dokumen Anda pada kotak Preview.
- Klik OK untuk menerapkan perubahan ukuran tampilan dokumen Anda.
Tips dan Trik untuk Memperbesar atau Mengecilkan Dokumen Microsoft Word
Berikut adalah beberapa tips dan trik yang dapat membantu Anda memperbesar atau mengecilkan dokumen Microsoft Word dengan lebih mudah dan cepat:
- Anda dapat menggunakan slider zoom yang terletak di pojok kanan bawah layar Anda untuk mengubah ukuran tampilan dokumen Anda dengan cepat. Anda dapat menyeret slider ke kanan untuk memperbesar dokumen Anda, atau ke kiri untuk mengecilkan dokumen Anda. Anda juga dapat mengklik tombol + atau – di samping slider untuk mengubah ukuran tampilan dokumen Anda dengan increment 10%.
- Anda dapat menggunakan fitur Fit to Window untuk menyesuaikan ukuran tampilan dokumen Anda dengan ukuran jendela Word Anda. Fitur ini berguna jika Anda ingin melihat seluruh dokumen Anda dalam satu layar. Anda dapat mengaktifkan fitur ini dengan mengklik menu View, lalu mengklik kotak centang Fit to Window pada grup Zoom. Anda juga dapat menonaktifkan fitur ini dengan mengklik kotak centang tersebut lagi.
- Anda dapat menggunakan fitur One Page untuk melihat satu halaman dokumen Anda secara penuh. Fitur ini berguna jika Anda ingin melihat detail dokumen Anda dengan lebih jelas. Anda dapat mengaktifkan fitur ini dengan mengklik menu View, lalu mengklik tombol One Page pada grup Zoom. Anda juga dapat menonaktifkan fitur ini dengan mengklik tombol tersebut lagi.
- Anda dapat menggunakan fitur Split untuk membagi layar Anda menjadi dua bagian, sehingga Anda dapat melihat dua bagian dokumen Anda secara bersamaan. Fitur ini berguna jika Anda ingin membandingkan atau menyunting dua bagian dokumen Anda dengan mudah. Anda dapat mengaktifkan fitur ini dengan mengklik menu View, lalu mengklik tombol Split pada grup Window. Anda juga dapat menonaktifkan fitur ini dengan mengklik tombol Remove Split pada grup Window.
Demikianlah artikel tentang cara memperbesar atau mengecilkan dokumen Microsoft Word dengan mudah dan cepat. Semoga artikel ini bermanfaat dan dapat membantu Anda dalam menggunakan fitur zoom pada Word. Selamat mencoba!

