Microsoft Word adalah aplikasi pengolah kata yang populer dan serbaguna. Anda dapat menggunakannya untuk membuat dokumen teks, surat, laporan, makalah, dan lain-lain. Namun, apakah Anda tahu bahwa Anda juga dapat menggunakan Microsoft Word untuk membuat desain tata letak halaman yang menarik dan profesional?
Desain tata letak halaman adalah cara Anda mengatur elemen-elemen pada halaman, seperti teks, gambar, tabel, grafik, dan lain-lain. Desain tata letak halaman yang baik dapat meningkatkan tampilan dan keterbacaan dokumen Anda, serta menarik perhatian pembaca Anda. Desain tata letak halaman yang buruk, sebaliknya, dapat membuat dokumen Anda terlihat kacau dan tidak menarik.
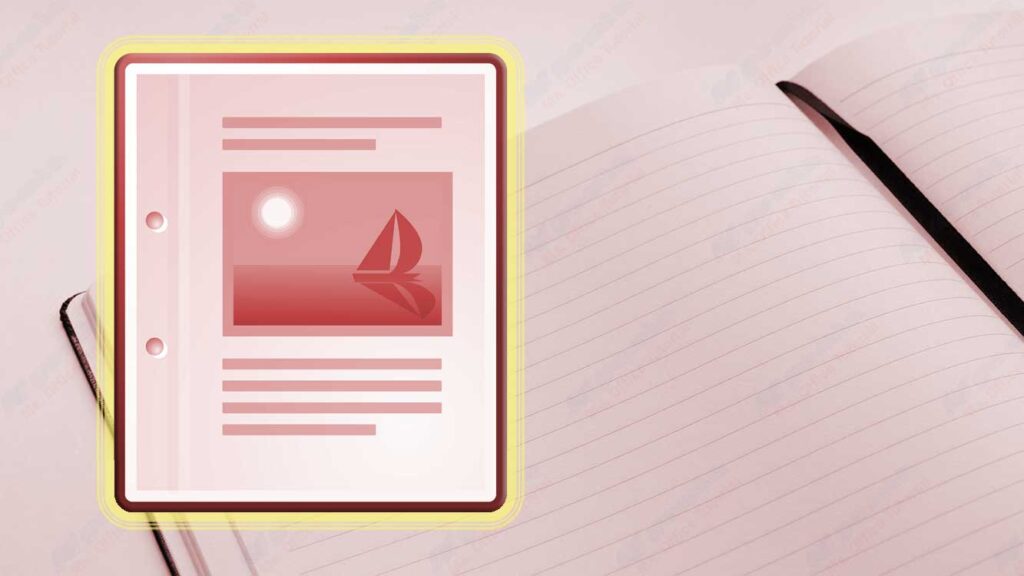
Microsoft Word memiliki banyak fitur dan alat yang dapat membantu Anda membuat desain tata letak halaman yang menarik, seperti:
- Page Layout tab: Tab ini memungkinkan Anda mengatur margin, orientasi, ukuran, dan nomor halaman dokumen Anda. Anda juga dapat menambahkan warna latar belakang, batas, dan tanda air pada halaman Anda.
- Insert tab: Tab ini memungkinkan Anda menambahkan elemen-elemen seperti gambar, bentuk, ikon, grafik, tabel, kotak teks, dan lain-lain pada halaman Anda. Anda juga dapat menyesuaikan posisi, ukuran, dan format elemen-elemen tersebut.
- Format tab: Tab ini muncul ketika Anda memilih elemen tertentu, seperti gambar, bentuk, atau tabel. Tab ini memungkinkan Anda mengubah warna, gaya, efek, dan pengaturan lanjutan elemen tersebut.
- Layout Options icon: Ikon ini muncul di sebelah kanan atas elemen yang Anda pilih. Ikon ini memungkinkan Anda mengubah cara elemen tersebut berinteraksi dengan teks di sekitarnya, seperti mengatur jarak, penjajaran, dan pembungkus teks.
- Paragraph group: Grup ini terletak di tab Home. Grup ini memungkinkan Anda mengatur jarak antar baris, indentasi, rata kiri-kanan, dan spasi antar paragraf pada teks Anda.
- Styles group: Grup ini juga terletak di tab Home. Grup ini memungkinkan Anda menerapkan gaya yang sudah ditentukan pada teks Anda, seperti judul, subjudul, normal, dan lain-lain. Anda juga dapat membuat gaya Anda sendiri dengan mengklik New Style.
Dengan menggunakan fitur dan alat tersebut, Anda dapat membuat desain tata letak halaman yang menarik dengan Microsoft Word. Berikut adalah beberapa langkah yang dapat Anda ikuti untuk membuat desain tata letak halaman yang menarik dengan Microsoft Word:
Langkah 1: Tentukan Tujuan dan Sasaran Anda
Sebelum Anda mulai membuat desain tata letak halaman, Anda harus menentukan tujuan dan sasaran Anda. Apa yang ingin Anda sampaikan dengan dokumen Anda? Siapa pembaca Anda? Bagaimana Anda ingin mereka bereaksi terhadap dokumen Anda? Jawaban-jawaban ini dapat membantu Anda menentukan jenis, gaya, dan isi dokumen Anda.
Misalnya, jika Anda ingin membuat laporan bisnis yang formal dan profesional, Anda mungkin ingin menggunakan desain tata letak halaman yang sederhana, bersih, dan rapi, dengan warna-warna netral, font yang mudah dibaca, dan gambar-gambar yang relevan. Jika Anda ingin membuat brosur promosi yang menarik dan kreatif, Anda mungkin ingin menggunakan desain tata letak halaman yang berani, cerah, dan dinamis, dengan warna-warna mencolok, font yang unik, dan gambar-gambar yang menarik.
Langkah 2: Tentukan Struktur dan Tata Letak Dokumen Anda
Setelah Anda menentukan tujuan dan sasaran Anda, Anda dapat menentukan struktur dan tata letak dokumen Anda. Struktur dokumen adalah cara Anda mengatur bagian-bagian dokumen Anda, seperti judul, subjudul, paragraf, daftar, dan lain-lain. Tata letak dokumen adalah cara Anda mengatur elemen-elemen pada halaman, seperti teks, gambar, tabel, grafik, dan lain-lain.
Anda dapat menggunakan sketsa, outline, atau mind map untuk menentukan struktur dan tata letak dokumen Anda. Anda dapat menuliskan ide-ide utama, sub-ide, dan detail yang ingin Anda sampaikan, serta elemen-elemen yang ingin Anda tambahkan. Anda juga dapat menentukan ukuran, posisi, dan format elemen-elemen tersebut.
Misalnya, jika Anda ingin membuat laporan bisnis yang formal dan profesional, Anda mungkin ingin menggunakan struktur dokumen yang berikut:
- Halaman Judul: Halaman ini berisi judul, nama penulis, nama perusahaan, dan tanggal dokumen Anda. Anda dapat menggunakan font yang besar dan tebal untuk judul, dan font yang kecil dan normal untuk informasi lainnya. Anda juga dapat menambahkan logo perusahaan Anda di sudut kanan atas atau kiri atas halaman.
- Daftar Isi: Halaman ini berisi daftar judul dan subjudul dokumen Anda, beserta nomor halaman masing-masing. Anda dapat menggunakan font yang sama dengan halaman judul, tetapi dengan ukuran yang lebih kecil. Anda juga dapat menambahkan garis pemisah antara judul dan subjudul, serta antara subjudul dan nomor halaman.
- Pendahuluan: Bagian ini berisi latar belakang, tujuan, dan ruang lingkup dokumen Anda. Anda dapat menggunakan gaya Heading 1 untuk judul bagian ini, dan gaya Normal untuk teksnya. Anda juga dapat menambahkan gambar, grafik, atau tabel yang relevan untuk mendukung poin-poin Anda.
- Isi: Bagian ini berisi analisis, hasil, dan rekomendasi dokumen Anda. Anda dapat menggunakan gaya Heading 2 untuk judul sub-bagian ini, dan gaya Normal untuk teksnya. Anda juga dapat menambahkan gambar, grafik, atau tabel yang relevan untuk mendukung poin-poin Anda.
- Kesimpulan: Bagian ini berisi ringkasan, simpulan, dan saran dokumen Anda. Anda dapat menggunakan gaya Heading 1 untuk judul bagian ini, dan gaya Normal untuk teksnya. Anda juga dapat menambahkan gambar, grafik, atau tabel yang relevan untuk mendukung poin-poin Anda.
- Daftar Pustaka: Halaman ini berisi daftar sumber yang Anda gunakan dalam dokumen Anda. Anda dapat menggunakan gaya Bibliography untuk judul halaman ini, dan gaya Bibliography untuk teksnya. Anda juga dapat mengikuti format sitasi yang sesuai dengan standar yang Anda gunakan, seperti APA, MLA, atau Chicago.
Anda dapat menggunakan tata letak dokumen yang berikut untuk membuat laporan bisnis yang formal dan profesional:
- Margin: Anda dapat menggunakan margin yang standar, yaitu 2,54 cm untuk semua sisi halaman. Anda juga dapat menyesuaikan margin sesuai dengan kebutuhan Anda, tetapi pastikan margin tidak terlalu besar atau terlalu kecil.
- Orientasi: Anda dapat menggunakan orientasi Portrait untuk halaman Anda, kecuali jika Anda memiliki elemen yang lebih cocok dengan orientasi Landscape, seperti tabel atau grafik yang lebar. Anda dapat mengubah orientasi halaman dengan mengklik Page Layout > Orientation > Portrait atau Landscape.
- Ukuran: Anda dapat menggunakan ukuran A4 untuk halaman Anda, kecuali jika Anda memiliki kebutuhan khusus untuk menggunakan ukuran lain, seperti Letter atau Legal. Anda dapat mengubah ukuran halaman dengan mengklik Page Layout > Size > A4 atau ukuran lainnya.
- Nomor Halaman: Anda dapat menambahkan nomor halaman di bagian bawah atau atas halaman Anda, dengan format yang sederhana atau kreatif. Anda dapat menambahkan nomor halaman dengan mengklik Insert > Page Number > Bottom of Page atau Top of Page > Plain Number atau format lainnya.
- Spasi Antara Paragraf: Anda dapat menggunakan spasi antara paragraf yang standar, yaitu 0 pt sebelum dan sesudah paragraf. Anda juga dapat menyesuaikan spasi antara paragraf sesuai dengan kebutuhan Anda, tetapi pastikan spasi antara paragraf tidak terlalu besar atau terlalu kecil. Anda dapat mengubah spasi antara paragraf dengan mengklik Page Layout > Paragraph > Spacing > Before atau After > 0 pt atau angka lainnya.
- Warna Latar Belakang: Anda dapat menggunakan warna latar belakang yang putih untuk halaman Anda, kecuali jika Anda ingin memberikan kesan yang berbeda, seperti elegan, ceria, atau dramatis. Anda dapat mengubah warna latar belakang dengan mengklik Page Layout > Page Color > No Color atau warna lainnya.
- Batas: Anda dapat menggunakan batas yang tipis dan sederhana untuk halaman Anda, kecuali jika Anda ingin menambahkan dekorasi atau aksen pada halaman Anda. Anda dapat mengubah batas dengan mengklik Page Layout > Page Borders > None atau gaya lainnya.
- Tanda Air: Anda dapat menggunakan tanda air yang transparan dan diskrit untuk halaman Anda, kecuali jika Anda ingin menekankan status atau identitas dokumen Anda, seperti rahasia, draf, atau salinan. Anda dapat mengubah tanda air dengan mengklik Page Layout > Watermark > No Watermark atau pilihan lainnya.
Jika Anda ingin membuat brosur promosi yang menarik dan kreatif, Anda mungkin ingin menggunakan struktur dokumen yang berikut:
- Halaman Depan: Halaman ini berisi judul, slogan, logo, dan gambar yang menarik perhatian pembaca Anda. Anda dapat menggunakan font yang besar dan unik untuk judul, dan font yang kecil dan normal untuk slogan. Anda juga dapat menggunakan warna-warna mencolok, bentuk-bentuk geometris, dan efek-efek khusus untuk elemen-elemen tersebut.
- Halaman Dalam: Halaman ini berisi informasi tentang produk, layanan, atau acara yang Anda promosikan, seperti fitur, manfaat, harga, lokasi, dan kontak. Anda dapat menggunakan font yang sama dengan halaman depan, tetapi dengan ukuran yang lebih kecil. Anda juga dapat menggunakan warna-warna yang sesuai dengan tema, gambar-gambar yang relevan, dan ikon-ikon yang informatif untuk elemen-elemen tersebut.
- Halaman Belakang: Halaman ini berisi informasi tambahan yang Anda ingin sampaikan kepada pembaca Anda, seperti testimoni, garansi, syarat dan ketentuan, dan ajakan bertindak. Anda dapat menggunakan font yang sama dengan halaman dalam, tetapi dengan ukuran yang lebih kecil. Anda juga dapat menggunakan warna-warna yang netral, gambar-gambar yang mendukung, dan bentuk-bentuk yang menarik untuk elemen-elemen tersebut.
Anda dapat menggunakan tata letak dokumen yang berikut untuk membuat brosur promosi yang menarik dan kreatif:
- Margin: Anda dapat menggunakan margin yang kecil, yaitu 0,5 cm untuk semua sisi halaman. Anda juga dapat menyesuaikan margin sesuai dengan kebutuhan Anda, tetapi pastikan margin tidak mengganggu elemen-elemen pada halaman Anda.
- Orientasi: Anda dapat menggunakan orientasi Landscape untuk halaman Anda, agar Anda memiliki ruang yang lebih lebar untuk menampilkan elemen-elemen Anda. Anda dapat mengubah orientasi halaman dengan mengklik Page Layout > Orientation > Landscape.
- Ukuran: Anda dapat menggunakan ukuran A5 untuk halaman Anda, agar Anda dapat mencetak dua halaman pada satu lembar kertas A4. Anda dapat mengubah ukuran halaman dengan mengklik Page Layout > Size > A5.
- Nomor Halaman: Anda tidak perlu menambahkan nomor halaman pada brosur Anda, karena brosur biasanya hanya terdiri dari beberapa halaman. Anda dapat menghapus nomor halaman dengan mengklik Insert > Page Number > Remove Page Numbers.
- Warna Latar Belakang: Anda dapat menggunakan warna latar belakang yang berbeda untuk setiap halaman Anda, agar brosur Anda terlihat lebih menarik dan variatif. Anda dapat mengubah warna latar belakang dengan mengklik Page Layout > Page Color > warna yang Anda inginkan.
- Batas: Anda dapat menggunakan batas yang tebal dan kreatif untuk halaman Anda, agar brosur Anda terlihat lebih unik dan berkesan. Anda dapat mengubah batas dengan mengklik Page Layout > Page Borders > gaya yang Anda inginkan.
- Tanda Air: Anda tidak perlu menggunakan tanda air pada brosur Anda, karena tanda air biasanya digunakan untuk dokumen yang bersifat resmi atau rahasia. Anda dapat menghapus tanda air dengan mengklik Page Layout > Watermark > Remove Watermark.

