Port TCP dan UDP tidak memiliki hubungan. TCP stack menafsirkan port TCP, sedangkan UDP stack menafsirkan port UDP. Port memungkinkan beberapa perangkat untuk terhubung ke sebuah node dengan multiplexing koneksi.
Akibatnya, protokol tingkat yang lebih tinggi secara teknis dapat menggunakan nomor port TCP dan UDP yang sama atau berbeda. Satu komputer, di sisi lain, dapat berkomunikasi dengan dua layanan yang berbeda pada saat yang sama dengan menggunakan nomor port TCP dan UDP yang sama.
Server web, misalnya, mengikat ke port TCP 80. Agar lebih mudah diingat, aplikasi menggunakan nomor port yang sama untuk TCP dan UDP. Meskipun dua aplikasi yang terhubung ke nomor port yang sama dapat melakukan fungsi yang sama, port TCP dan UDP tidak sama. Mereka independen satu sama lain.
Pengelompokan Port TCP/UDP
Port 0 – 1023:
Nomor port TCP/UDP ini adalah nomor port yang paling umum dan terkenal. Port ini ditetapkan ke layanan server tertentu oleh Internet Assigned Numbers Authority (IANA). Misalnya, port 80 digunakan oleh server web.
Port 1024 – 49151:
Ini adalah port yang dapat didaftarkan oleh organisasi, seperti pengembang aplikasi, untuk digunakan pada layanan tertentu.
Port 49152 hingga 65535:
Nomor port yang dapat digunakan oleh program klien, seperti browser web. Saat Anda mengunjungi situs web, browser web Anda akan menetapkan nomor port sesi itu dari dalam rentang ini. Sebagai pengembang aplikasi, Anda bebas menggunakan salah satu port ini.
Mengecek aplikasi yang menggunakan Port TCP/UDP di Windows 11
Windows 11 telah menyediakan utilitas bawaan untuk melakukan monitor penggunaan port. Dengan menggunakan utilitas ini, anda dapat mengawasi proses atau aplikasi yang menggunakan port secara real time.
- Buka “Resource Monitor”. Klik tombol Start pada Taskbar Windows, kemudian pada kotak pencarian ketikkan “resource monitor”. Dan pilih aplikasi tersebut pada hasil pencarian.
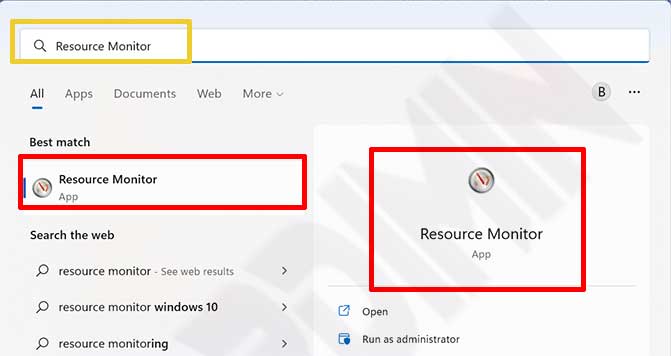
- Pada jendela aplikasi yang terbuka, kemudian klik tab “Network”. Pada panel, klik “Listening Ports” untuk memperluas.
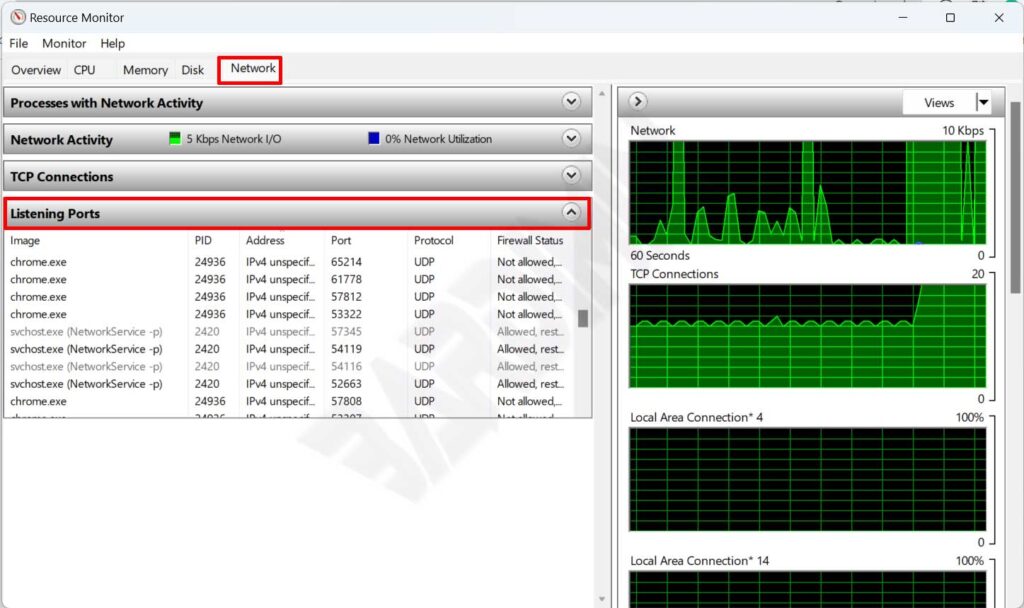
Dari gambar tersebut anda bisa mengetahui aplikasi yang menggunakan port pada kolom “Image” dan anda juga bisa mendapatkan informasi dari Address, Port, Protocol dan Status Firewall.
