Microsoft Word adalah salah satu aplikasi pengolah kata paling populer di dunia. Aplikasi ini memiliki berbagai fitur yang dapat membantu penggunanya membuat dokumen yang menarik dan profesional. Salah satu fitur tersebut adalah kemampuan untuk mengatur rata teks.
Dengan Word, Anda dapat membuat berbagai jenis dokumen, seperti surat, laporan, makalah, buku, dan lainnya. Salah satu fitur penting yang harus Anda kuasai dalam Word adalah cara meratakan teks. Meratakan teks berarti mengatur posisi teks secara horizontal atau vertikal dalam dokumen.
Rata teks yang Anda pilih akan mempengaruhi tampilan dokumen Anda. Misalnya, jika Anda menggunakan rata kiri untuk teks judul, teks tersebut akan terlihat lebih menonjol daripada teks yang menggunakan rata tengah atau kanan.
Rata teks juga dapat digunakan untuk menciptakan tampilan yang lebih teratur atau menarik. Misalnya, Anda dapat menggunakan rata tengah untuk teks yang ingin Anda tempatkan di tengah halaman.
Ada beberapa cara untuk meratakan teks di Word, baik menggunakan tombol, menu, atau pintasan keyboard. Dalam artikel ini, Bardimin akan menjelaskan cara meratakan teks di Word dengan mudah dan cepat.
Cara Meratakan Teks Secara Horizontal
Meratakan teks secara horizontal berarti mengatur posisi teks sejajar dengan tepi kiri, kanan, tengah, atau kedua tepi dokumen. Ada empat jenis penyejajaran horizontal yang dapat Anda gunakan di Word, yaitu:
- Rata Kiri: Teks sejajar dengan tepi kiri dokumen, tetapi tidak sejajar dengan tepi kanan. Ini adalah penyejajaran default di Word.
- Rata Kanan: Teks sejajar dengan tepi kanan dokumen, tetapi tidak sejajar dengan tepi kiri.
- Tengah: Teks berada di tengah dokumen, tidak sejajar dengan tepi kiri atau kanan.
- Rata Kanan-Kiri: Teks sejajar dengan kedua tepi dokumen, dengan menambahkan spasi antara kata-kata jika perlu.
Untuk meratakan teks secara horizontal, Anda dapat menggunakan salah satu cara berikut:
1] Menggunakan Tombol Penyejajaran
Tombol penyejajaran adalah tombol yang terletak di grup Paragraf pada tab Home. Tombol ini memiliki empat ikon yang mewakili empat jenis penyejajaran horizontal. Untuk menggunakan tombol ini, ikuti langkah-langkah berikut:
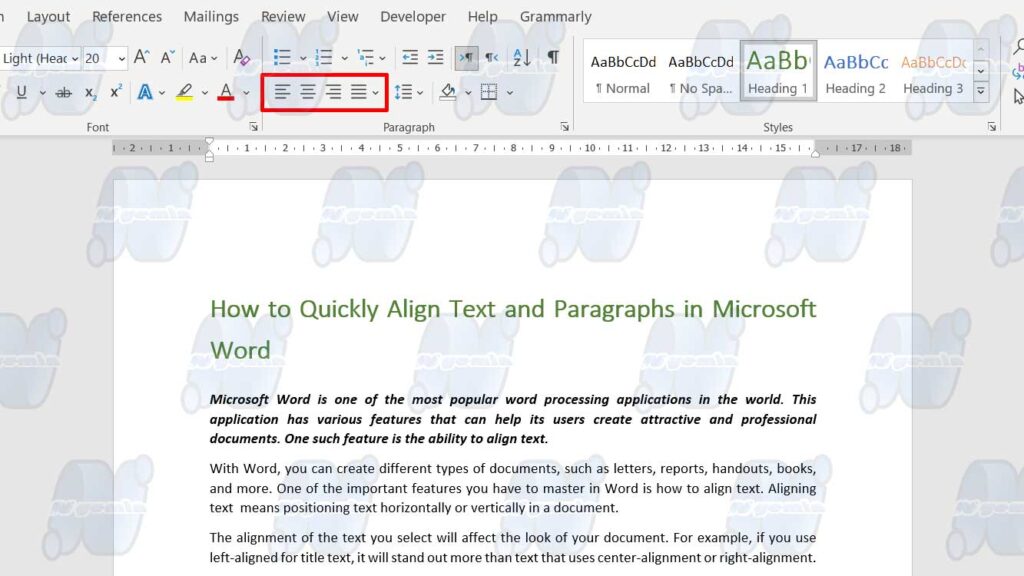
- Pilih teks yang ingin Anda sejajarkan. Jika Anda tidak memilih teks apa pun, penyejajaran akan diterapkan pada paragraf tempat kursor berada.
- Klik tombol penyejajaran yang sesuai dengan jenis penyejajaran yang Anda inginkan. Misalnya, jika Anda ingin meratakan teks ke tengah, klik tombol Tengah.
- Teks akan segera disesuaikan sesuai dengan pilihan Anda.
2] Menggunakan Menu Paragraf
Menu Paragraf adalah menu yang dapat Anda akses dengan mengklik panah kecil di sudut kanan bawah grup Paragraf pada tab Home. Menu ini memiliki beberapa opsi untuk mengatur paragraf, termasuk penyejajaran horizontal. Untuk menggunakan menu ini, ikuti langkah-langkah berikut:

- Pilih teks yang ingin Anda sejajarkan. Jika Anda tidak memilih teks apa pun, penyejajaran akan diterapkan pada paragraf tempat kursor berada.
- Klik panah kecil di sudut kanan bawah grup “Paragraph” pada tab “Home”. Menu Paragraf akan muncul.
- Pada bagian “General”, klik kotak drop-down di sebelah “Alignment”. Anda akan melihat empat pilihan penyejajaran horizontal: Rata Kiri, Rata Kanan, Tengah, dan Rata Kanan-Kiri.
- Pilih penyejajaran yang Anda inginkan dari kotak drop-down tersebut.
- Klik OK untuk menerapkan penyejajaran.
3] Menggunakan Pintasan Keyboard
Pintasan keyboard adalah kombinasi tombol yang dapat Anda tekan untuk melakukan perintah tertentu tanpa menggunakan mouse. Pintasan keyboard dapat membantu Anda bekerja lebih cepat dan efisien di Word. Untuk meratakan teks secara horizontal menggunakan pintasan keyboard, Anda dapat menggunakan salah satu kombinasi berikut:
- Ctrl+L: Meratakan teks ke kiri.
- Ctrl+R: Meratakan teks ke kanan.
- Ctrl+E: Meratakan teks ke tengah.
- Ctrl+J: Meratakan teks ke kanan-kiri.
Untuk menggunakan pintasan keyboard ini, ikuti langkah-langkah berikut:
- Pilih teks yang ingin Anda sejajarkan. Jika Anda tidak memilih teks apa pun, penyejajaran akan diterapkan pada paragraf tempat kursor berada.
- Tekan kombinasi tombol yang sesuai dengan jenis penyejajaran yang Anda inginkan. Misalnya, jika Anda ingin meratakan teks ke kanan, tekan Ctrl+R.
- Teks akan segera disesuaikan sesuai dengan pilihan Anda.

