PivotTable adalah fitur di Microsoft Excel yang dapat mengatur dan mempelajari data. Alat ini dapat membantu Anda menemukan pola, tren, dan perbandingan dalam data Anda.
Jika Anda memiliki banyak data di Excel, Tabel Pivot membantu Anda membuat ringkasan dengan cepat dan mudah. Ini dapat mengatur, menghitung, dan menganalisis data dengan berbagai cara. Tabel Pivot dapat membantu Anda dalam mengatur dan memahami data dalam jumlah besar. Namun, banyak orang yang menganggapnya sulit untuk dipahami.
Tabel Pivot memudahkan untuk membuat dan mengubah tabel ringkasan. Anda dapat melakukan ini dengan memindahkan kolom dari tabel asli. Perputaran atau pemindahan ini yang membuat fitur ini mendapatkan namanya.
Tabel Pivot dapat diubah atau diputar untuk melihat data dengan cara yang baru. Ketika Anda menggunakan pivot, Anda tidak melakukan apa pun pada data Anda seperti menambah atau menghapus. Sebaliknya, yang Anda lakukan hanyalah mengatur informasi dengan cara yang dapat menampilkan detail yang bermanfaat.
Sederhananya, Tabel Pivot memahami sekumpulan angka di komputer Anda. Alat ini membantu Anda mengatur informasi dengan berbagai cara agar lebih mudah dipahami.
Membuat Tabel Pivot
Untuk membuat Tabel Pivot, ikuti langkah-langkah yang disajikan di PivotTable Wizard. Anda dapat mengakses wizard ini pada tab “Insert” dan kemudian klik tombol “PivotTable” seperti pada gambar berikut ini.
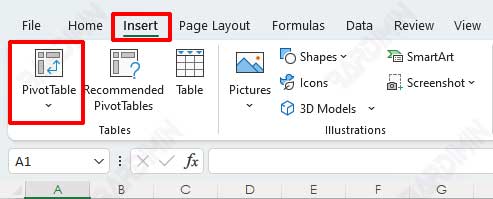
1] Menentukan lokasi data Tabel Pivot
Setelah Anda membuka PivotTable Wizard pada “Insert > PivotTable”, Anda akan melihat kotak dialog wizard seperti berikut ini.
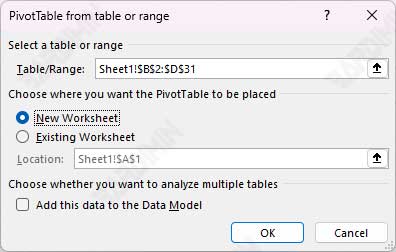
Pada langkah ini, Anda menentukan sumber data yang akan Anda analisa berasal. Excel dapat bekerja dengan berbagai jenis data untuk Tabel Pivot.
Saat Anda menggunakan wizard, Anda akan menemukan berbagai jendela pop-up berdasarkan sumber data berada. Bagian-bagian ini menunjukkan kotak-kotak yang digunakan wizard untuk mengumpulkan informasi dari daftar Excel atau database.
Anda dapat menggunakan berbagai sumber untuk mendapatkan informasi pada Tabel Pivot, seperti basis data Excel, sumber data dari luar, berbagai tabel, dan Tabel Pivot lainnya.
Sumber data di lembar kerja Microsoft Excel
Sumber data yang akan Anda analisis biasanya berada pada lembar kerja Excel. Basis data yang disimpan dalam lembar kerja memiliki batas 1.048.576 baris dan 16.384 kolom. Bekerja dengan database sebesar ini tidaklah efisien dan mungkin memori RAM komputer tidak mencukupinya. Baris pertama dalam database harus berisi nama field. Tidak ada aturan lain. Data dapat terdiri dari nilai, teks, atau formula.
Sumber data Eksternal
Jika Anda ingin membuat Tabel Pivot dengan data dari database lain, gunakan alat yang disebut Query untuk mendapatkan data tersebut. Anda dapat menggunakan berbagai jenis data di komputer Anda seperti file dBASE, data SQL Server, atau jenis lain yang diatur untuk digunakan oleh komputer Anda. Anda juga dapat membuat Tabel Pivot dari database OLAP.
Menentukan lokasi Tabel Pivot
Pada langkah ini, Anda juga menentukan lokasi Tabel Pivot yang Anda buat, lihat bagian bawah kotak dialog. Anda bisa membuat Tabel Pivot pada lembar kerja baru atau lembar kerja saat ini. Jika Anda memilih lembar kerja saat ini, Anda dapat menentukan sel mulai Tabel Pivot.
2] Mengatur Layout Tabel Pivot
Setelah Anda menentukan lokasi data dan mengklik tombol OK, Anda akan mendapatkan kotak dialog seperti pada gambar di bawah ini pada lembar kerja yang telah Anda tentukan (lokasi PivotTable).
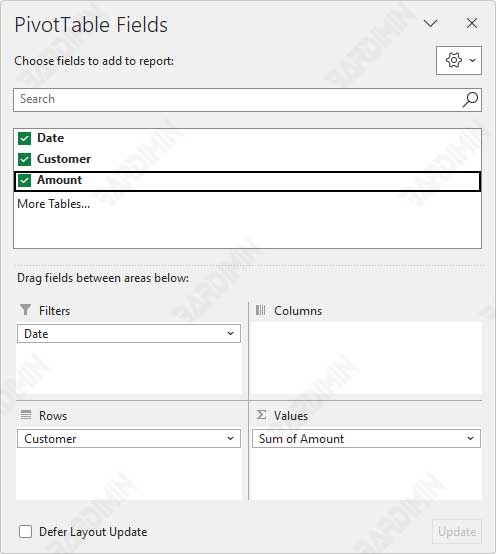
Judul kolom dalam database muncul sebagai tombol-tombol pada bagian atas kotak dialog. Seret tombol-tombol tersebut ke area yang sesuai pada kotak dialog Tabel Pivot.
Kotak dialog Tabel Pivot memiliki empat area:
“Filters” : Tombol di area ini muncul sebagai item filter data yang ditampilkan.
“Rows” : Tombol di area ini muncul sebagai item baris di Tabel Pivot.
“Columns” : Tombol di area ini muncul sebagai item kolom di Tabel Pivot
“Values” : Tombol di area ini menunjukkan data yang dirangkum dalam Tabel Pivot.
Anda dapat memindahkan banyak tombol ke tempat yang Anda inginkan dan Anda tidak perlu meletakkan semuanya. Jika Anda tidak menggunakan beberapa data, data tersebut tidak akan muncul di Tabel Pivot.
Jika Anda memindahkan tombol ke area “Values”, PivotTable akan menjumlahkan nilainya jika berupa angka, atau menghitung jumlahnya jika bukan angka.
Ketika Anda membuat Tabel Pivot, Anda dapat mengklik dua kali pada tombol untuk mengubahnya sesuai keinginan. Anda dapat memilih cara menghitung atau meringkas bidang tertentu. Anda dapat memilih hal-hal yang ingin disembunyikan dalam sebuah kategori. Jika Anda memindahkan tombol ke tempat yang salah, Anda dapat menghapusnya dari tabel dengan menyeretnya. Anda dapat mengubah bidang dalam Tabel Pivot kapan pun Anda inginkan.

