Apakah Anda pernah mengalami kesulitan saat ingin memilih beberapa obyek, gambar, atau grafik di Excel? Apakah Anda merasa frustasi karena harus mengklik satu per satu obyek yang ingin Anda pilih? Apakah Anda ingin tahu cara memilih beberapa obyek di Excel dengan mudah dan cepat? Jika jawaban Anda adalah ya, maka artikel ini adalah untuk Anda.
Dalam artikel ini, Bardimin akan menjelaskan cara memilih beberapa obyek di Excel dengan menggunakan beberapa metode yang berbeda. Anda akan belajar cara memilih beberapa obyek dengan menggunakan Selection Pane, Select Objects, Ctrl + Click, dan Shift + Click. Anda juga akan belajar cara memilih semua obyek, gambar, atau grafik yang ada di lembar kerja Anda dengan menggunakan Ctrl + A. Selain itu, Anda juga akan belajar cara memilih beberapa obyek berdasarkan kriteria tertentu, seperti warna, ukuran, atau jenis obyek.
Mengapa Anda Perlu Memilih Beberapa Obyek di Excel?
Ada banyak alasan mengapa Anda mungkin perlu memilih beberapa obyek di Excel. Misalnya, Anda mungkin ingin:
- Mengubah ukuran, warna, atau gaya dari beberapa obyek sekaligus.
- Mengelompokkan atau mengunggroupan beberapa obyek menjadi satu objek.
- Menyalin, memotong, atau menempelkan beberapa obyek ke lokasi yang berbeda.
- Menghapus atau menyembunyikan beberapa obyek dari lembar kerja Anda.
- Mengatur posisi atau tata letak dari beberapa obyek dengan rapi dan simetris.
- Menerapkan animasi, transisi, atau efek khusus pada beberapa obyek.
Untuk melakukan hal-hal di atas, Anda harus bisa memilih beberapa obyek di Excel dengan mudah dan cepat. Jika Anda tidak tahu cara memilih beberapa obyek di Excel, Anda akan menghabiskan banyak waktu dan usaha untuk mengklik setiap obyek yang ingin Anda pilih. Ini tentu saja tidak efisien dan tidak praktis.
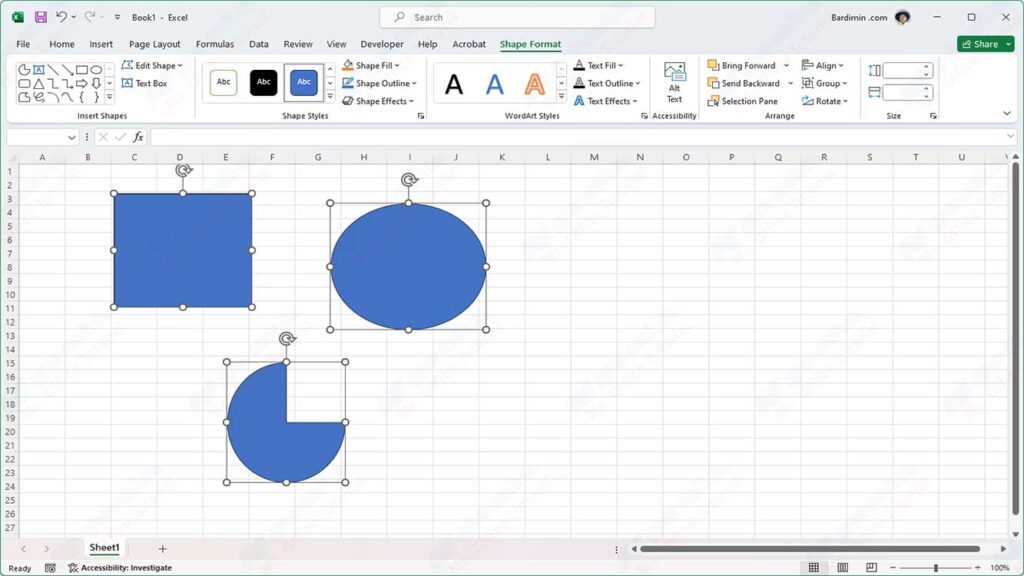
Cara Memilih Beberapa Obyek di Excel dengan Selection Pane
Salah satu cara untuk memilih beberapa obyek di Excel adalah dengan menggunakan Selection Pane. Selection Pane adalah panel yang menampilkan daftar semua obyek, gambar, atau grafik yang ada di lembar kerja Anda. Anda bisa menggunakan Selection Pane untuk memilih, mengubah nama, mengurutkan, menyembunyikan, atau menampilkan obyek yang Anda inginkan.
Untuk membuka Selection Pane, Anda bisa mengikuti langkah-langkah berikut:
- Klik tab Home di Ribbon.
- Klik grup Editing.
- Klik tombol Find & Select.
- Pilih Selection Pane dari menu yang muncul.
Anda juga bisa membuka Selection Pane dengan menggunakan shortcut Alt + F10.
Setelah Anda membuka Selection Pane, Anda akan melihat daftar semua obyek, gambar, atau grafik yang ada di lembar kerja Anda. Anda bisa memilih beberapa obyek dengan menggunakan cara-cara berikut:
- Untuk memilih satu obyek, cukup klik nama obyek yang ingin Anda pilih di Selection Pane. Obyek yang Anda pilih akan ditandai dengan garis biru di sekitarnya.
- Untuk memilih beberapa obyek yang berurutan, klik nama obyek pertama yang ingin Anda pilih, lalu tekan dan tahan tombol Shift, dan klik nama obyek terakhir yang ingin Anda pilih. Semua obyek yang berada di antara obyek pertama dan terakhir akan dipilih bersama-sama.
- Untuk memilih beberapa obyek yang tidak berurutan, klik nama obyek pertama yang ingin Anda pilih, lalu tekan dan tahan tombol Ctrl, dan klik nama-nama obyek lain yang ingin Anda pilih. Anda bisa memilih sebanyak mungkin obyek yang Anda inginkan dengan cara ini.
- Untuk memilih semua obyek, gambar, atau grafik yang ada di lembar kerja Anda, klik tombol Ctrl + A di keyboard Anda.
