2. Kabel yang “Berkhianat”
- Konektor SATA/IDE yang “setia-setia kucing”: Konektor yang terlihat terpasang belum tentu terhubung sempurna. Kasus nyata: 40% masalah disk tidak terbaca di laptop gaming ternyata hanya karena kabel SATA yang longgar!
- Port USB yang “pilih-pilih”: Port USB yang sudah uzur seringkali menjadi dalang dibalik disk eksternal yang tiba-tiba hilang. Percobaan sederhana: coba sambungkan ke port berbeda, bisa jadi solusi instan!
3. Driver yang “Salah Peran”
- Driver usang seperti resep obat kadaluarsa: Driver yang tidak diupdate bisa membuat Windows salah mengenali disk Anda. Ironisnya, Windows Update seringkali melewatkan update driver disk!
- Konflik driver seperti pertengkaran tetangga: Saat driver baru dan lama bertengkar, disk Anda jadi korban. Kasus paling sering terjadi setelah upgrade Windows atau instalasi disk baru.
4. Partisi yang “Kehilangan Identitas”
- Serangan virus seperti perampok data: Beberapa virus khusus dirancang untuk mengacak-acak tabel partisi, membuat disk seperti rumah tanpa alamat.
- Proses format yang terburu-buru: Mematikan PC saat proses format sama seperti menyobek buku catatan di tengah-tengah penulisan – hasilnya? Chaos!
Cara Memperbaiki Disk Unknown Not Initialized: Panduan Langkah Demi Langkah yang Terbukti Ampuh!
Disk Anda tiba-tiba tidak terbaca dan muncul status “Unknown Not Initialized”? Jangan panik! Menghadapi disk yang tidak dikenali oleh Windows bisa terasa seperti mimpi buruk, terutama jika di dalamnya terdapat data penting yang belum sempat dicadangkan. Namun, jangan buru-buru menyerah.
Masalah ini sebenarnya bisa diperbaiki dengan beberapa langkah sederhana. Berikut solusi step-by-step yang sudah terbukti berhasil untuk mengembalikan disk Anda ke kondisi normal:
Solusi 1: Periksa Koneksi Kabel SATA/USB – Solusi 5 Menit yang Sering Terlewat!
“Kok tiba-tiba disk hilang?” Sebelum buru-buru ke solusi rumit, cek dulu koneksi kabelnya! 40% masalah disk tidak terbaca ternyata hanya karena kabel longgar atau rusak.
Untuk Disk Internal:
- Matikan PC dan buka casing.
- Periksa kabel SATA/IDE yang terhubung ke motherboard dan hard disk.
- Pastikan kabel terpasang kuat dan tidak kendor.
- Jika kabel terlihat rusak atau usang, ganti dengan yang baru.
- Hindari kabel berdesakan dengan komponen lain, karena bisa mengganggu sinyal.

Untuk Disk Eksternal:
- Coba port USB berbeda (hindari port USB hub jika memungkinkan).
- Ganti kabel USB, kabel yang sering dibongkar-pasang rentan rusak.
- Tes di PC/laptop lain untuk memastikan apakah masalah ada di disk atau sistem Anda.
Solusi 2: Update Driver Disk – Bikin Windows Kembali “Kenal” dengan Hard Disk Anda
Jika kabel sudah dicek tapi disk tetap tidak terbaca, mungkin drivernya bermasalah. Windows terkadang gagal mengenali disk karena driver usang atau corrupt.
Langkah Update Driver (Hanya 2 Menit!):
- Tekan Win + R, ketik devmgmt.msc, lalu tekan Enter (buka Device Manager).
- Cari kategori “Disk drives”, lalu klik kanan pada disk yang bermasalah.
- Pilih “Update driver” → “Search automatically for driver”.
- Tunggu proses selesai, lalu restart PC.
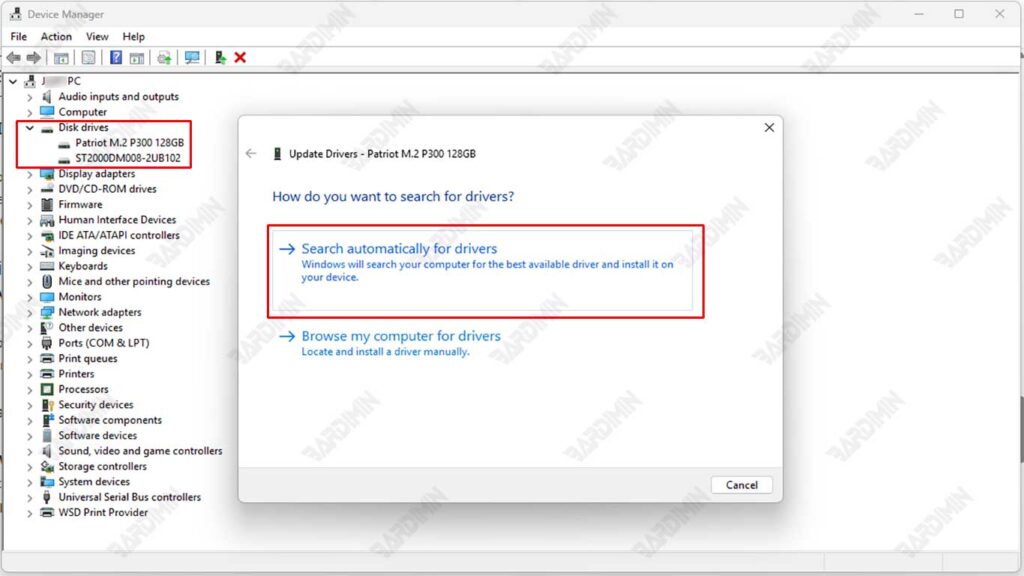
Jika Windows tidak menemukan update, coba unduh driver terbaru manual dari website produsen disk.
Untuk SSD NVMe, pastikan driver NVMe Controller juga terupdate.
Solusi 3: Inisialisasi Ulang Disk – “Reset Identitas” Hard Disk Anda
“Disk Unknown Not Initialized” masih muncul? Saatnya beri disk Anda “’ID card” melalui inisialisasi ulang! Tapi hati-hati – langkah ini akan menghapus semua data jika disk sudah pernah dipakai sebelumnya.
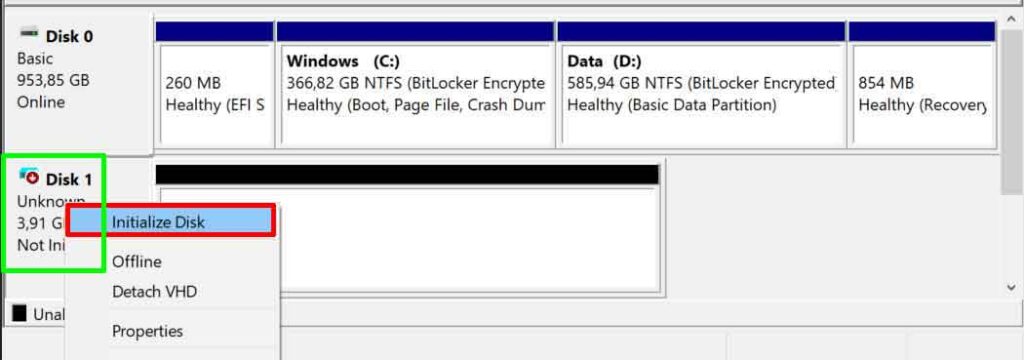
Langkah-Langkah Aman Inisialisasi Disk:
- Tekan Win + R, ketik diskmgmt.msc, lalu tekan Enter (buka Disk Management).
- Cari disk yang statusnya “Unknown” dan “Not Initialized”.
- Klik kanan pada disk → pilih “Initialize Disk”.
- Pilih tabel partisi:
- MBR (Master Boot Record) → Cocok untuk disk <2TB atau yang akan dipakai di Windows lama.
- GPT (GUID Partition Table) → Lebih modern, cocok untuk disk >2TB atau dipakai di UEFI system.
- Klik OK dan tunggu proses selesai.
Solusi 4: Selamatkan Data & Format Disk – Langkah Terakhir Jika Semua Gagal
Disk masih tidak terbaca setelah inisialisasi? Mungkin partisinya rusak parah. Tapi jangan khawatir, data Anda mungkin masih bisa diselamatkan!

