Perlu menyediakan ruang penyimpanan di komputer Windows Anda? Performa PC Anda mungkin menurun jika Anda tidak dapat menerapkan pembaruan Windows yang penting karena kurangnya ruang kosong di komputer Anda.
Sebesar apa pun hard disk atau solid-state drive di komputer atau laptop Anda, pada akhirnya Anda akan kehabisan ruang. Walaupun menggunakan drive dengan kapasitas penyimpanan terabyte, Anda akan selalu mengisinya dengan dokumen, foto, film, program, dan permainan yang akan membuat sistem tampak lambat dan menyebabkan kesulitan menyimpan data dan masalah lainnya.
Windows 11 dilengkapi dengan alat untuk mengosongkan ruang hard drive jika komputer Anda kehabisan ruang. Misalnya, alat untuk menghapus file, program, dan game yang tidak digunakan, serta Storage Sense, OneDrive Files On-Demand, Compact OS, kompresi NTFS, dan fitur lainnya yang dapat membantu Anda mengosongkan ruang, meningkatkan kecepatan, dan memperbaiki masalah terkait pembaruan.
Ada beberapa cara untuk mengosongkan ruang pada PC yang menjalankan Windows 11. Berikut ini adalah beberapa cara cepat yang dapat Anda terapkan untuk memulihkan ruang disk jika Anda mendekati batas penyimpanan fisik.
Kosongkan ruang dengan Storage Sense
Dengan menghapus objek yang tidak perlu secara otomatis seperti file dan item sementara di recycle bin, Storage Sense dapat membantu Anda mengosongkan ruang disk.
Untuk mengaktifkan “Storage Sense”, Anda buka Settings Windows 11. Anda bisa membukanya dengan pintasan (WIN + I).
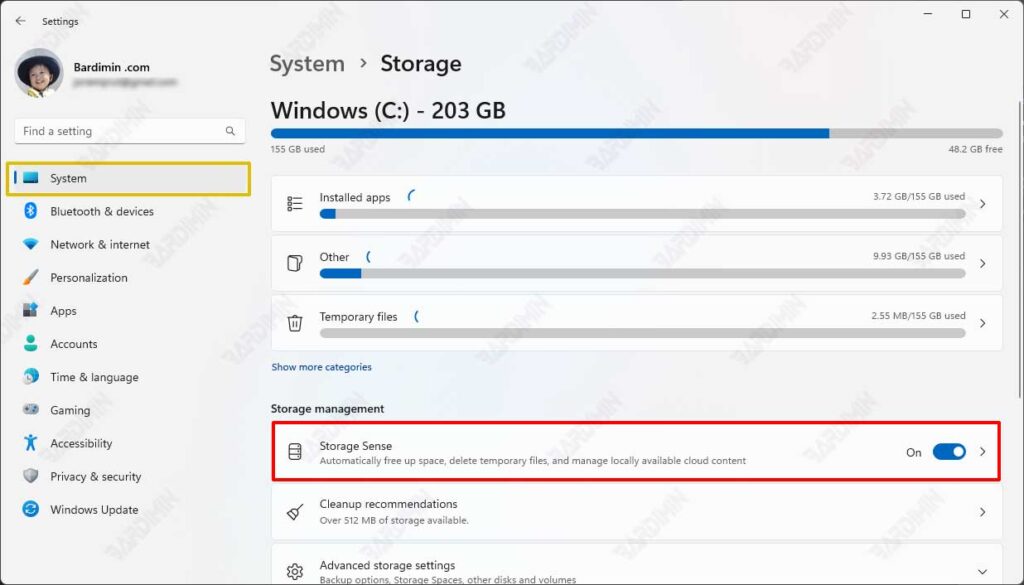
Kemudian arahkan pada “System >> Storage” dan geser ke kanan tombol switch dari Storage Sense untuk mengaktifkan.
Low Disk Space error karena folder Temp penuh
Beberapa penyebab folder “Temp” cepat penuh adalah file aplikasi (.appx) yang digunakan oleh Microsoft Store. Untuk memperbaiki masalah ini, Anda harus mengatur ulang Store, mengosongkan cache Store, dan menjalankan pemecah masalah Pembaruan Windows.
Ikuti langkah berikut untuk memperbaiki:
- Reset Microsoft Store. Pada Settings Windows, arahkan ke “System >> Troubleshoot >> Other troubleshooters”. Pada panel sebelah kanan, temukan “Windows Store Apps” dan klik tombol “Run”.
- Hapus cache Microsoft Store. Tekan tombol (WIN + R) dan kemudian ketikan “wsreset.exe” pada kotak dialog Run. Selanjutnya, klik tombol OK.
- Reset Windows Update. Pada Settings Windows, arahkan ke “System >> Troubleshoot >> Other troubleshooters”. Pada panel sebelah kanan, temukan “Windows Update” dan klik tombol “Run”.
- Restart komputer Anda dan lihat apakah Anda masih mengalami masalah tersebut.
Kosongkan ruang dengan rekomendasi Pembersihan
Cleanup recommendations akan membantu Anda menemukan dan menghapus file sementara dan file sistem dari perangkat jika Anda tidak ingin menggunakan Storage Sense.
- Buka “Settings” Windows (WIN + I).
- Arahkan ke “System >> Storage >> Cleanup recommendations”.
- Pilih hal-hal yang ingin Anda hapus dari setiap kategori, termasuk File sementara, File besar atau tidak dibutuhkan, File yang disinkronkan ke cloud, dan Aplikasi yang tidak digunakan. Saat Anda menghapus file yang disarankan, Windows akan menunjukkan berapa banyak ruang yang akan Anda kosongkan.
- Klik tombol “Clean up” untuk membersihkan item yang anda pilih.
Hapus file pribadi atau pindahkan ke perangkat penyimpanan eksternal
Pada ruang penyimpanan, data pribadi seperti film, musik, gambar, dan dokumen dapat menghabiskan banyak ruang.
Pertimbangkan untuk mentransfer gambar, musik, film, dan hal lainnya ke perangkat penyimpanan eksternal seperti drive USB atau kartu SD, terutama file yang jarang anda gunakan.
Menyimpan file baru ke drive lain akan membantu mencegah masalah ruang kosong pada drive tersebut di masa mendatang. Anda dapat memilih untuk menyimpan beberapa file baru Anda ke drive yang memiliki ruang kosong lebih besar daripada menyimpan semuanya ke drive default sistem.
