Apakah Anda mengalami masalah audio dengan Windows 11? Apakah Anda baru saja memutakhirkan Windows 11 dan mengalami masalah terkait suara dengan perangkat Anda?
Banyak aktivitas perangkat bergantung pada suara. Mungkin Anda pernah mengalami komputer Anda tiba-tiba berhenti memutar audio.
Penyebab paling umum masalah suara di Windows 11 bukanlah kartu suara atau perangkat audio yang tidak berfungsi. Kemungkinan besar masalah ada pada perangkat lunak atau sistem operasi di komputer Anda.
Masalah audio umum yang mungkin Anda temui adalah:
- Setelah update, audio berhenti berfungsi.
- Audio tiba-tiba berhenti bekerja.
- Audio suaranya putus-putus.
- Service audio tidak berjalan.
- Tidak ada perangkat output audio yang terpasang.
Selain itu, masalah juga dapat disebabkan oleh koneksi kabel atau nirkabel, pengaturan konfigurasi, perangkat keras, driver adaptor audio yang kedaluwarsa atau rusak, dll.
Apa pun masalah yang Anda hadapi, Anda dapat menggunakan banyak cara untuk memecahkan masalah tersebut di Windows 11.
Memperbaiki masalah Audio Windows 11
Anda dapat mencoba memperbaiki masalah audio pada sistem Anda dengan beberapa cara. Berikut ini merupakan beberapa hal yang dapat anda lakukan, seperti:
- Audio troubleshooter
- Driver audio
- Update atau roll back driver audio
- Service audio
Artikel Menarik Lainnya
Jalankan Audio troubleshooter
Audio troubleshooter adalah salah satu utilitas bawaan Windows 11 yang dapat mengidentifikasi dan memperbaiki masalah audio secara otomatis. Anda dapat menggunakan alat ini sebagai bantuan untuk memperbaiki masalah audio.
Untuk menjalankan Audio troubleshooter, ikuti panduan berikut ini.

- Buka “Settings” Windows 11. Anda dapat membukanya dengan pintasan (WIN + I).
- Kemudian arahkan pada “System >> Troubleshoot >> Other troubleshooters”.
- Pada “Playing Audio”, klik tombol “Run” disebelahnya.
- Tunggu beberapa saat, Audio troubleshooter akan mendeteksi permasalahan yang mungkin terjadi dan memperbaikinya.
Perbaiki Driver Audio
Driver audio mungkin menjadi penyebab utama masalah audio di sebagian besar masalah. Jika driver audio sistem Anda adalah penyebabnya, coba cara di bawah ini untuk memperbaikinya.
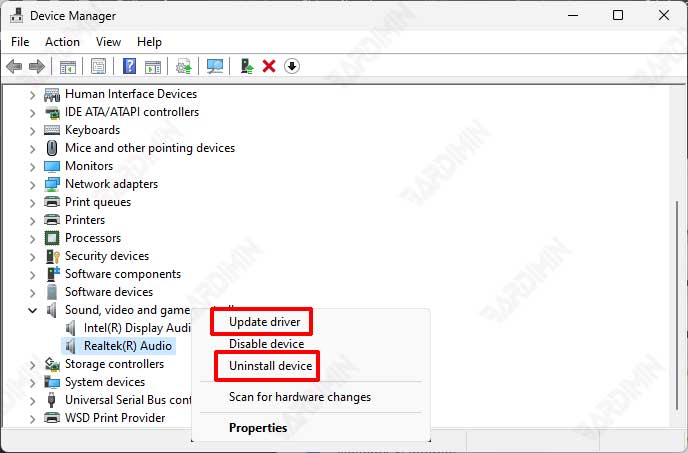
- Buka “Device Manager”. Klik tombol keyboard (WIN + X) dan pilih “Device Manager”.
- Perluas kategori “Sound, video and game controllers”.
- Klik kanan pada perangkat audio untuk melihat opsi yang tersedia.
- Untuk memperbaiki masalah driver audio, anda bisa memilih opsi:
- “Update driver”: memperbarui driver dengan versi terbaru.
- “Uninstall device”: menghapus driver yang terpasang. Jika memilih opsi ini, Anda harus instal lagi driver tersebut.
Update atau roll back driver audio
Jika driver audio Anda terdaftar dan berfungsi dengan baik tetapi masalah audio Anda masih belum teratasi, Anda dapat mencoba memutakhirkan driver audio Anda.
Gunakan opsi Roll Back Driver untuk mengembalikan driver audio ke versi sebelumnya jika sebelumnya berfungsi dengan baik dan masalah audio terjadi setelah memperbarui driver Anda.
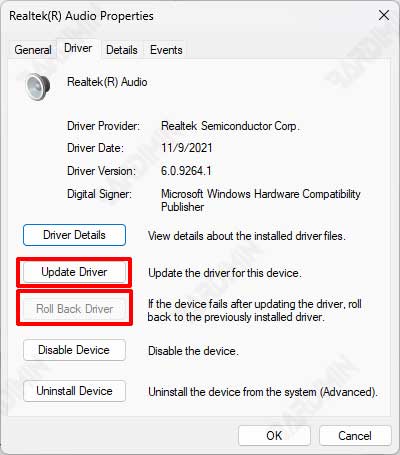
- Buka “Device Manager”. Klik tombol keyboard (WIN + X) dan pilih “Device Manager”.
- Perluas kategori “Sound, video and game controllers”.
- Klik kanan pada perangkat audio dan pilih “Properties”.
- Kemudian, pilih tab “Driver”.
- Klik tombol “Update Driver” atau “Roll Back Driver”
Perbaiki Service Audio
Memeriksa layanan latar belakang audio adalah langkah selanjutnya yang harus diambil jika menjalankan pemecah masalah dan memperbaiki driver audio tidak dapat menyelesaikan masalah.
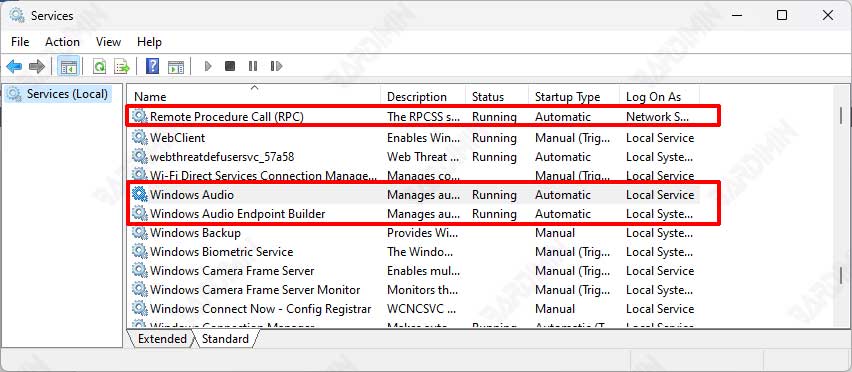
- Buka “Services” Windows 11. Anda bisa membukanya dengan tombol (WIN + R), kemudian ketikan “services.msc” dan klik tombol OK.
- Pastikan services berikut ini berjalan tanpa masalah.
- Windows Audio
- Windows Audio Endpoint Builder
- Remote Procedure Call
